Aplicaţia Web
Noţiuni de bază
Interfaţa web Digi Storage reprezintă primul punct de acces în contul dumneavoastră de stocare în cloud. De aici vă puteţi descărca aplicaţiile Digi Storage pentru PC-uri (Windows, Linux, Mac OS/X) și pentru dispozitivele mobile (Android, iOS). Tot aici aveţi acces la modificarea datelor personale (parolă, notificări, poza pentru profil etc). În această interfaţă se pot efectua toate operaţiunile de stocare, partajare și organizare ale datelor dumneavoastră din contul Digi Storage într-un mod extrem de simplu și de rapid, urmând ca orice modificare să se sincronizeze imediat pe toate dispozitivele dumneavoastră fixe și mobile. Iar dacă aveţi deja un cont Dropbox, îl puteţi integra în contul Digi Storage prin doar câteva click-uri !
Prima conectare la interfaţa web Digi Storage se face astfel:
Contul de DigiStorage se crează din contul dumneavoastră Digi.ro (https://digi.ro), accesând secţiunea "Servicii".
Dupa crearea contului, veţi primi un e-mail de activare conţinând username-ul și parola.
Accesaţi https://storage.rcs-rds.ro și furnizaţi datele de conectare.
Acum ar trebui să fiţi conectat în aplicaţia web Digi Storage.
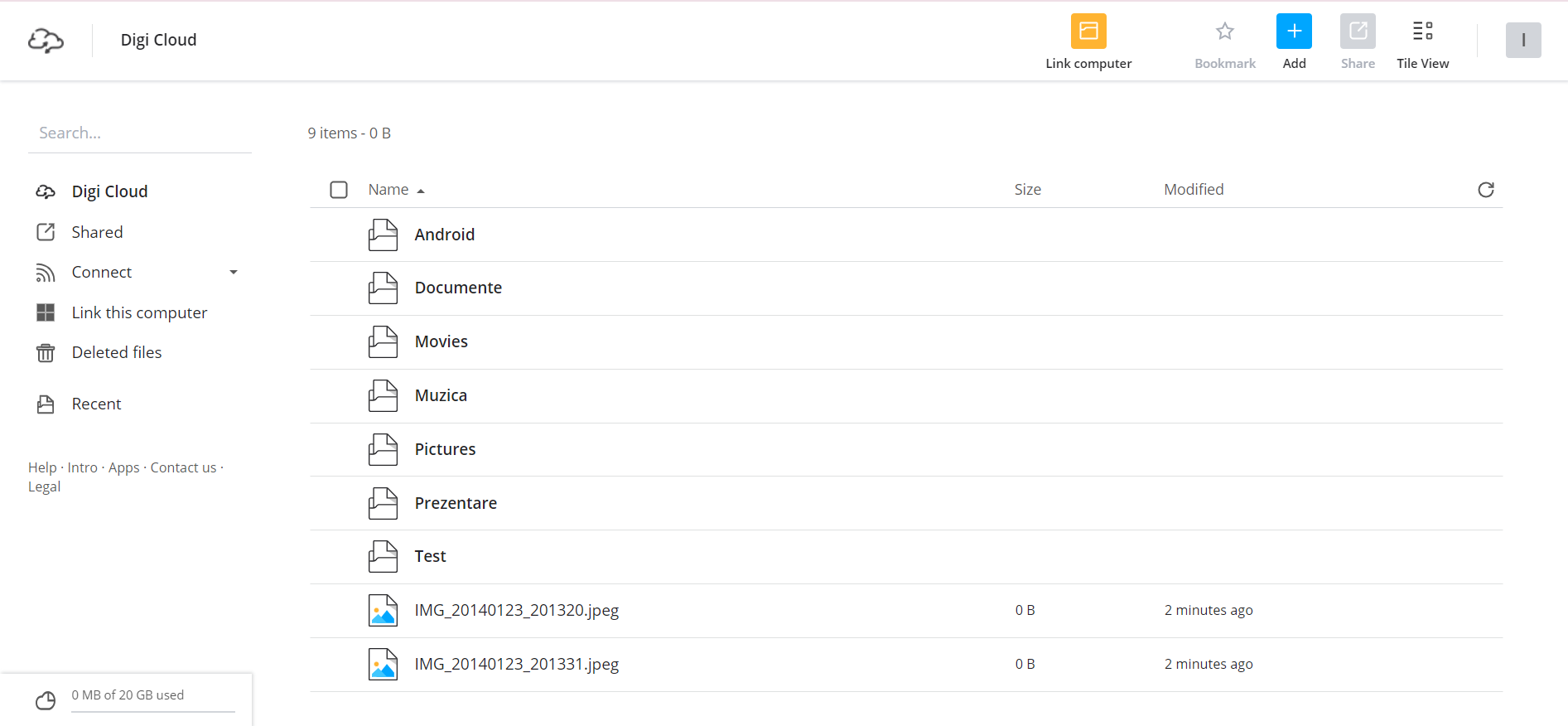
In partea din stânga a ecranului se găsesc următoarele :
Directorul "Digi Cloud" - este directorul rădăcină care conţine toate datele transferate în cloud de pe PC-uri și de pe dispozitivele mobile
Partajările efectuate de către alţi useri
Mapările efectuate din clientul de PC prin opţiunea "Add Place" (a se vedea secţiunea "Aplicaţia Desktop"). Prin această opţiune se pot mapa în cloud directoare sau hard-disk-uri externe locale PC-ului fără transferul efectiv al datelor în cloud
Contul de Dropbox, dacă se folosește integrarea datelor din Dropbox în Digi Storage
Contul de Google Drive, dacă se folosește integrarea datelor din Google Drive în Digi Storage
Contul de One Drive, dacă se folosește integrarea datelor din One Drive în Digi Storage
Crearea unui director nou se face extrem de simplu:
Faceţi click pe
 situat în mijlocul secţiunii superioare a panoului Digi Storage
situat în mijlocul secţiunii superioare a panoului Digi StorageAlegeţi un nume pentru noul director
Faceţi click pe Create folder
Directorul a fost creat sub rădăcina Digi Cloud. De asemenea, puteţi crea subdirectoare noi în interiorul altor directoare (exact ca și cum aţi lucra direct cu computerul dumneavoastră).
Transferaţi în cloud fotografii, clipuri video și fișiere
Uploadul documentelor în Digi Storage este o operaţie simplă de tip 'drag and drop', sau o secvenţă de câteva click-uri.
Pentru a efectua 'drag and drop' cu fișiere sau foldere de pe computer:
Deschideţi folderul în care doriţi să uploadaţi fișiere sau foldere
Căutaţi în computer fișierele sau folderele pe care doriţi să le uploadaţi
Selectaţi fișierele sau folderele cu butonul stâng al mouse-ului, iar tinând apăsat butonul mouseului trageţi (drag) elementele către folderul din Digi Storage și eliberaţi (drop) elementele în folderul din Digi Storage
Fișierele sau folderele dumneavoastră ar trebui să fie stocate în Digi Storage
Pentru a uploada fișiere în aplicaţia web Digi Storage:
Deschideţi folderul în care doriţi să uploadaţi fișiere sau foldere
Faceţi click pe
 situat în secţiunea superioară a panoului Digi Storage
situat în secţiunea superioară a panoului Digi StorageAlegeti "Upload file"
În fereastra nouă selectaţi fișierele sau folderele pe care doriţi să le uploadaţi
Faceţi click pe butonul Open pentru a le uploada
Pentru a downloada fișiere din aplicaţia web Digi Storage:
Faceţi click dreapta pe fișier sau pe folder sau pentru a selecta mai multe fișiere sau foldere bifaţi opţiunea
 situată în stânga fișierelor sau a folderelor.
situată în stânga fișierelor sau a folderelor.De asemenea, puteţi selecta rapid mai multe fișiere sau foldere ţinând apăsată tasta Shift și faceţi click pe primul și apoi pe ultimul fișier sau folder.
Faceţi click dreapta pe fișierele sau folderele din Digi Storage pe care doriţi să le descărcaţi în computer
Faceţi click pe

Alternativ, puteţi să faceţi click pe
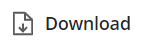 situat în mijlocul secţiunii superioare
situat în mijlocul secţiunii superioare
Partajaţi fișiere și directoare
Partajarea datelor cu alţi utilizatori se face foarte simplu. Trebuie doar să adăugaţi persoane în partajarea directoarelor/fișierelor respective , acordându-le astfel acces numai către fișierele dumneavoastră partajate.
Pentru a partaja un folder:
Selectati un director pe care doriţi să-l partajaţi
Faceţi click pe
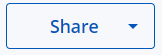 din partea dreapta
din partea dreaptaÎn fereastra nouă alegeti “Add people”, introduceţi e-mailul cu care se autentifică în Digi Storage persoana pe care doriţi să o adăugaţi în grupul de partajare
Când aţi terminat de adăugat persoanele, faceţi click pe butonul Close
ATENȚIE - acest mod de partajare este doar între utilizatorii cu cont Digi Storage, prin urmare e-mailul introdus la "Add people" trebuie să corespundă cu username-ul unui utilizator existent Digi Storage. Pentru partajarea cu colaboratorii externi, se folosesc opţiunile de mai jos.
Link-urile de Upload și Download
În Digi Storage puteţi crea două tipuri de link-uri:
1. Link-ul de Download
Link-ul de Download îi permite unei terţe părti să downloadeze un fișier sau un director din Digi Storage chiar dacă nu este un utilizator Digi Storage. Link-ul este creat și trimis prin e-mail sau copiat în clipboard.
Pentru a crea un link de download:
Alegeţi un fișier sau un director pentru care doriţi să creaţi un link de download
Faceţi click pe
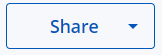 din partea dreapta
din partea dreaptaÎn fereastra nouă alegeti “Send link”
Se va deschide o fereastră cu URL-ul scurt al link-ului de download
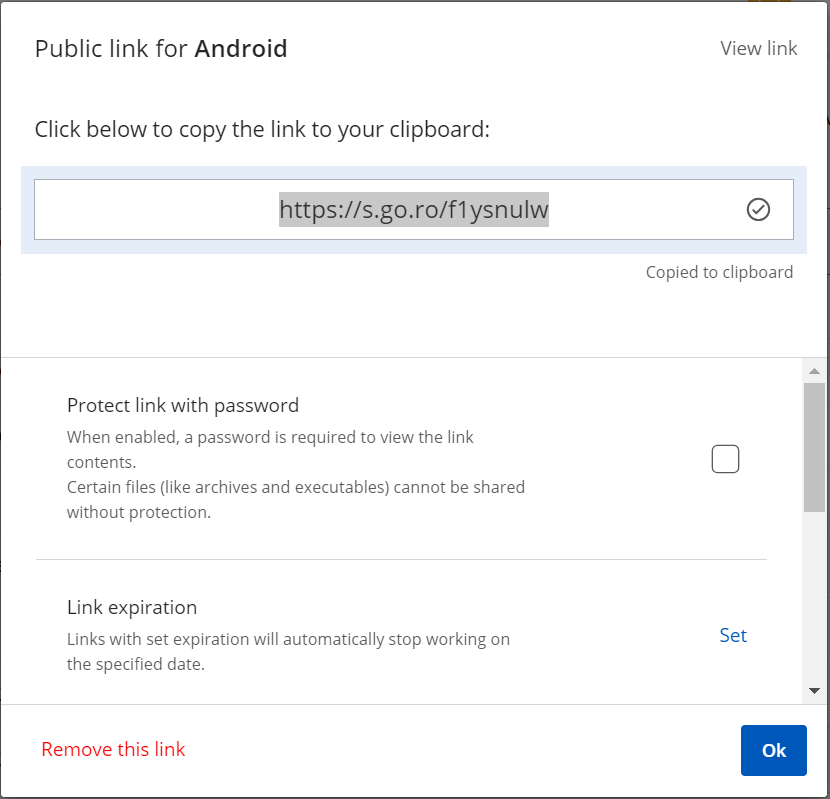
Link-ul poate fi protejat cu o parola (la anumite tipuri de fisiere protejarea cu parola e obligatorie).
Se poate selecta si o timp de valabilitate al link-ului (o data de expirare)
Optional, link-ul se poate trimite si sub forma unui cod QR generat automat
2. Link-ul de Upload
Link-ul de upload permite unei terţe parţi să uploadeze fișiere într-un anumit director din contul dumneavoastră Digi Storage, chiar dacă nu este utilizator Digi Storage. Persoana respective nu poate vedea continutul folderului, poate doar uploada fisiere.
Pentru a crea un link de upload:
Selectati un director pentru care doriţi să creaţi un link de upload
Faceţi click pe
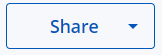 din partea dreapta
din partea dreaptaÎn fereastra nouă alegeti “Receive files”
Se va deschide o fereastră cu URL-ul scurt al link-ului de upload
Link-ul poate fi protejat cu o parola
Se poate selecta si o timp de valabilitate al link-ului (o data de expirare)
Optional, link-ul se poate trimite si sub forma unui cod QR generat automat
Recuperarea fișierelor șterse
Aplicaţia Digi Storage vă permite să recuperaţi fișierele șterse în ultimele 48 de ore.
Faceţi click pe
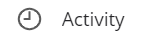 disponibil in partea stinga
disponibil in partea stingaÎn această secţiune puteţi vedea istoricul fișierelor șterse, putând de asemenea să le recuperaţi făcând click pe link-ul undelete.
Fisierul va fi restaurant in locatia initiala.
Setările contului
Puteţi personaliza și gestiona setările din meniul 'Account settings'.
În meniul setărilor puteţi să:
verificaţi toate operaţiunile efectuate asupra datelor stocate,
vizualizaţi elementele partajate,
editaţi link-urile,
gestionaţi directorul rădăcină Digi Cloud,
editaţi preferinţele contului.
Accesarea setărilor contului:
- Faceţi click pe numele dumneavoastră din partea dreaptă a secţiunii superioare sau treceţi cu mouse-ul deasupra numelui dumneavoastră și selectaţi setările de cont pe care doriţi să le editaţi.
Gestionarea activităţilor:
Faceţi click pe
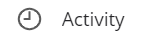
Acum puteţi supraveghea istoricul tuturor activităţilor contului dumneavoastră Digi Storage efectuate in ultimele 3 luni
Pentru a filtra activităţile pe care doriţi să le vizualizaţi, faceţi click pe

Din meniul
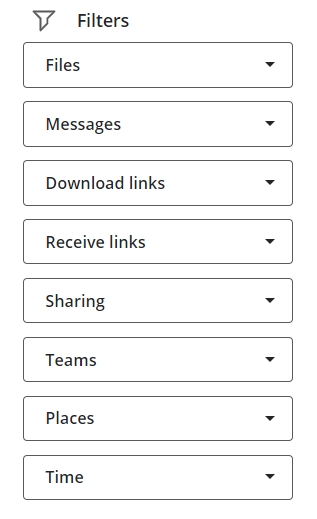 puteţi să selectaţi activităţile pe care doriţi să le vizualizaţi în istoricul Activity
puteţi să selectaţi activităţile pe care doriţi să le vizualizaţi în istoricul ActivityPentru a obţine mai multe informaţii sau pentru a verifica variabilele din fiecare eveniment, faceţi click pe link-urile prezentate în secţiunea Activity
Editaţi "Link-urile" de upload și de download:
Faceţi click pe optiunea Links din meniul contextual din partea dreapta
Selectaţi "Download Links" sau "Upload links" in functie de tipul de link-uri pe care doriti sa il administrati
Editaţi sau ștergeti un link făcând click pe iconiţa
 situată în dreapta numelui linkului
situată în dreapta numelui linkului
Editaţi Setările:
Faceţi click pe iconiţa
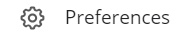
Editaţi numele și e-mailul selectând tab-ul Profile
Schimbaţi parola selectând tab-ul Change password
Alegeţi ce notificări doriţi să primiţi când prietenii partajeaza fișiere cu dumneavoastră sau când postează comentarii selectând tab-ul Notifications
Personalizaţi aspectul aplicaţiei web Digi Storage selectând tab-ul Branding
Gestionaţi protecţia cu parolă a link-urilor pentru download și upload selectând tab-ul Security
Adaugati o protective suplimentara a contului prin activarea autentificarii in pasi accesind tab-ul 2-Factor Authentication
Aplicaţia Digi Storage rulează implicit în limba română, iar dacă doriţi să schimbaţi limba de afișare faceţi click pe tab-ul Language
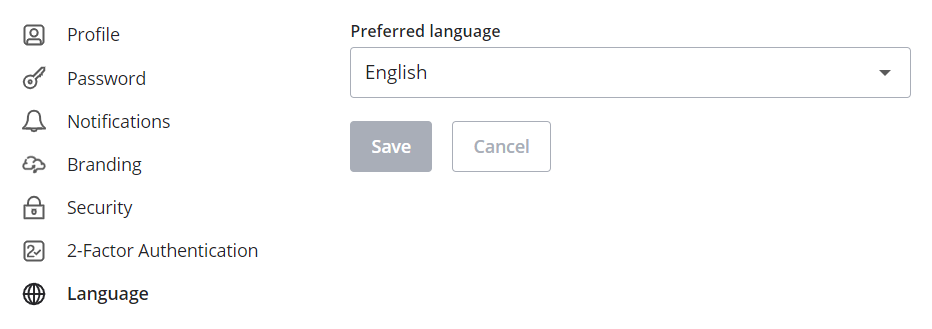
Bookmark-urile în aplicaţia web Digi Storage
Digi Storage are opţiunea de salvare a bookmark-urilor pentru foldere - acest lucru vă permite să accesaţi rapid fișierele utilizate frecvent.
Pentru a salva un bookmark:
Deschideţi directorul pe care doriţi să îl salvaţi ca și bookmark
Faceţi click pe iconiţa
 situată în stânga numelui directorului
situată în stânga numelui directoruluiCând iconiţa
 se transformă în iconiţa
se transformă în iconiţa  ,
directorul a fost salvat în meniul “Bookmarks” situat în partea stângă a secţiunii superioare
,
directorul a fost salvat în meniul “Bookmarks” situat în partea stângă a secţiunii superioare
Dupa ce s-a salvat bookmark-ul, puteţi să-l accesaţi făcând click pe numele lui din meniul “Bookmarks”.
Integrarea DropBox, Google Drive si One Drive în Digi Storage
Daca aveţi un cont Dropbox, Google Drive sau One Drive, Digi Storage vă permite integrarea acestora în contul Digi Storage. Puteţi avea astfel acces la datele dumneavoastră din conturile de stocare externe exclusiv prin aplicaţiile Digi Storage !
Pentru a integra datele din DropBox în Digi Storage:
Accesati sectiune "Connect" din meniul din partea stinga
Faceţi click pe butonul albastru DropBox
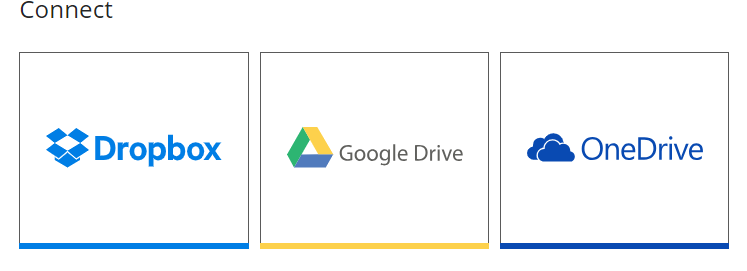
Conectaţi-vă la contul dumneavoastră DropBox și permiteţi accesul Digi Storage la fișiere
Acum puteţi vedea DropBox sub Digi Cloud când treceţi cu mouse-ul deasupra numelui dumneavoastră
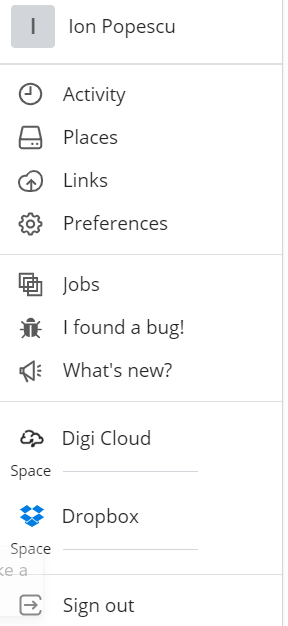
De asemenea, puteţi accesa conţinutul contului DropBox făcând click pe link-ul Dropbox din sectiunea din partea stinga.
Ștergerea legăturii cu DropBox
Pentru a șterge legătura dintre Digi Storage și DropBox, trebuie să accesati sectiunea "Places" din meniul contextual din coltul din dreapta sus si sa selectati "Remove" din dreptul maparii cu Dropbox.

Similar se procedeaza si pentru maparea conturilor Google Drive sau One Drive in Digi Storage.