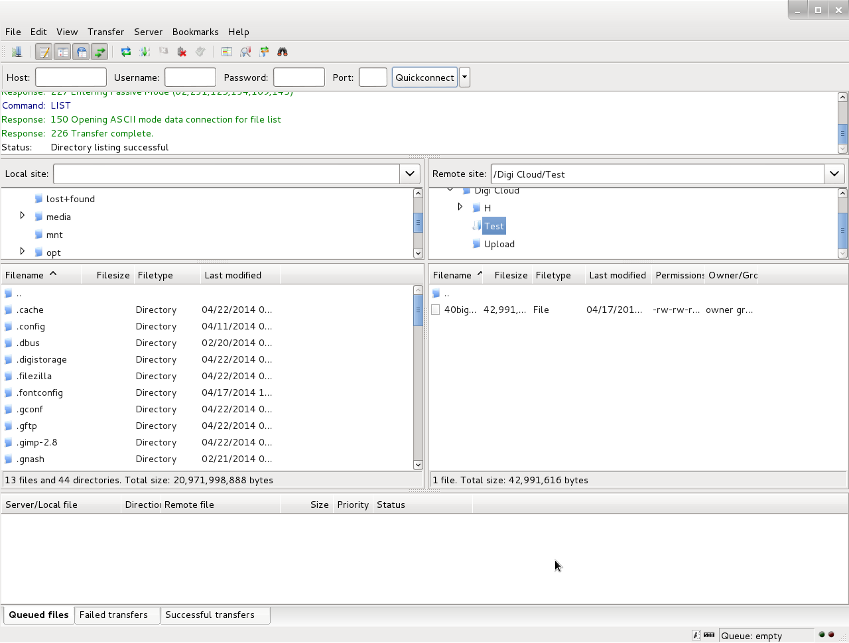Digi Storage prin FTP
Noţiuni de bază
Aplicaţia Digi Storage oferă o modalitate alternativă de accesare a datelor din cloud utilizând protocolul FTP inclus în orice sistem de operare utilizat pe PC-uri. Acest tip de conexiune nu oferă posibilitatea sincronizării datelor sau a partajării elementelor stocate în cloud.
Utilizând acest tip de conexiune veţi putea uploada, downloada, edita si șterge fișiere sau directoare atât de pe computerul personal către Digi Storage cât și din interiorul structurii de directoare Digi Storage.
Digi Storage suportă 3 moduri de conectare FTP:
ftp - conexiunea se realizează pe portul 21 fără criptare
ftps - conexiunea este criptată și se realizează pe portul 990, dar este un protocol învechit
ftpes - conexiunea este criptată și se realizează pe portul 21, fiind și protocolul recomandat de echipa Digi Storage
Protocolul obișnuit FTP transmite toate informaţiile necriptat (acesta este standardul FTP). Pentru asigurarea securităţii informaţiei, vă recomandăm să folosiţi FTPES în loc de FTP.
Clienţii nativii incluși în sistemele de operare de obicei știu doar FTP. Pentru FTPES se folosește în mod normal un client de ftp dedicat, cum ar fi FileZilla.
** Digi Storage suporta accesul la FTP doar in mod pasiv. Nu se poate folosi modul activ la conectarea prin FTP. **
Conectarea la Digi Storage prin FTP pentru Windows 7 și 8
Din Windows, cea mai simplă modalitate de conectare la FTP este folosind Windows Explorer.
Pentru conectare, tastaţi ftp://storage.rcs-rds.ro în câmpul Address Bar:
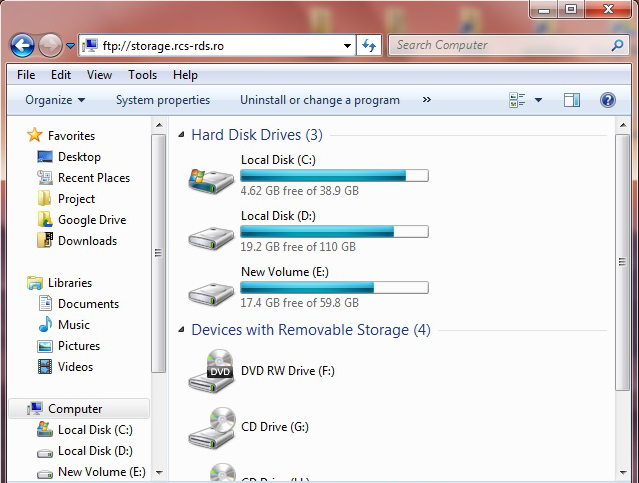
Apoi introduceţi datele de conectare (userul și parola) de la serviciul Digi Storage și faceţi click pe butonul Log On:
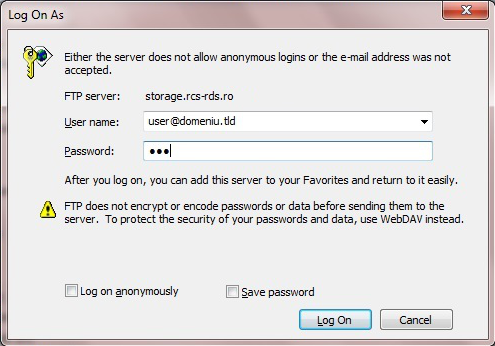
După autentificare, veţi observa folderul "Digi Cloud":
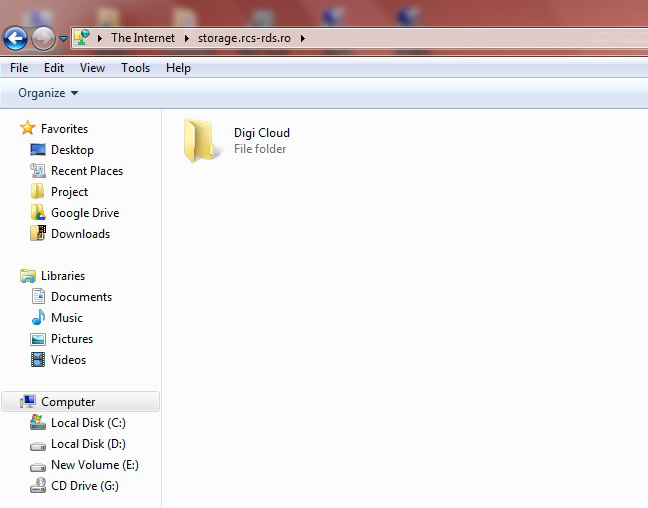
Configurarea "Add Network Location" prin FTP
Faceţi click dreapta pe "My Computer / Computer / This PC" și alegeţi Map network drive...
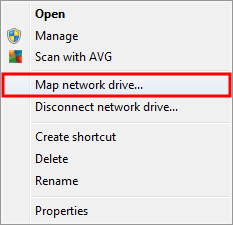
În noua fereastră faceţi click pe Connect to a Web site that you can use to store your documents and pictures:
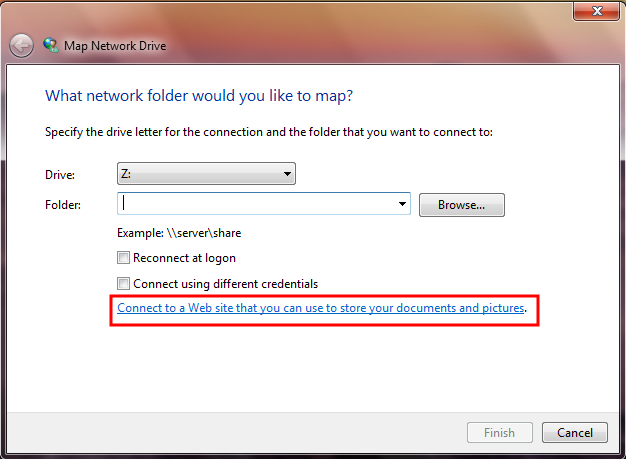
Faceţi click pe Next:
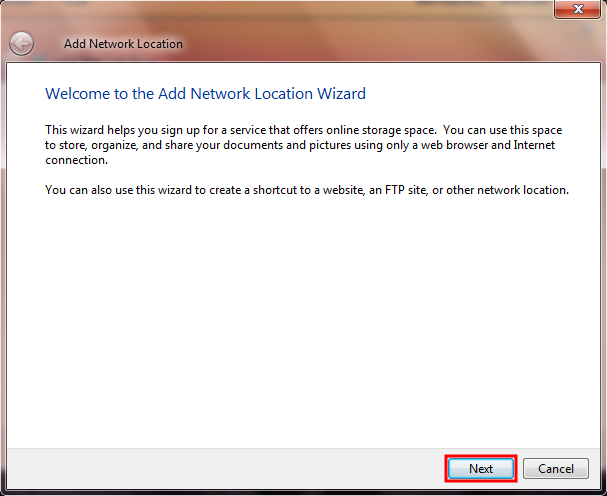
Faceţi click pe Choose a custom network location și apoi pe butonul Next:
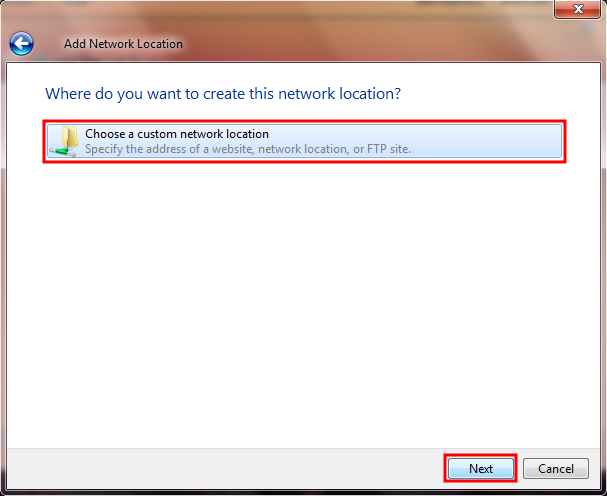
Tastaţi în caseta afișată adresa ftp://storage.rcs-rds.ro și apoi pe butonul Next:
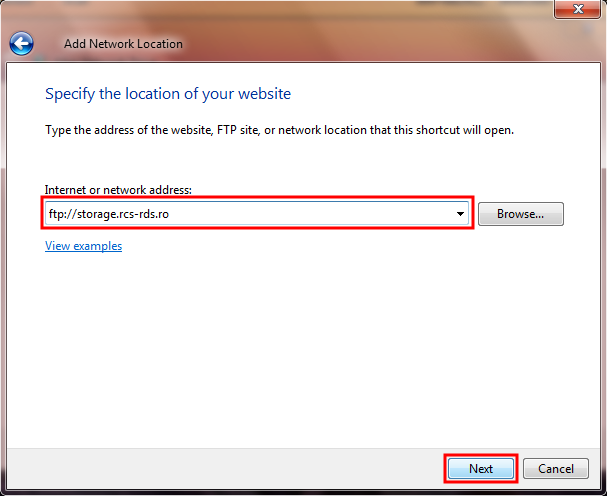
Debifaţi Log on anonymously, iar la "User name" introduceţi user-ul înlocuind @ cu _AT_ și apoi click pe butonul Next:
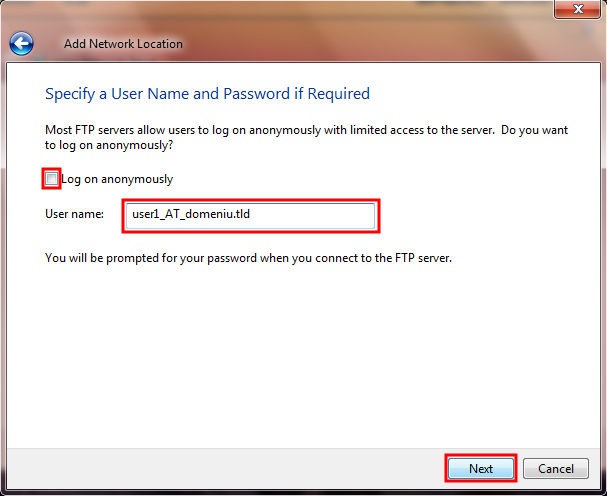
Tastaţi un nume pentru această conexiune (ftp digi storage):
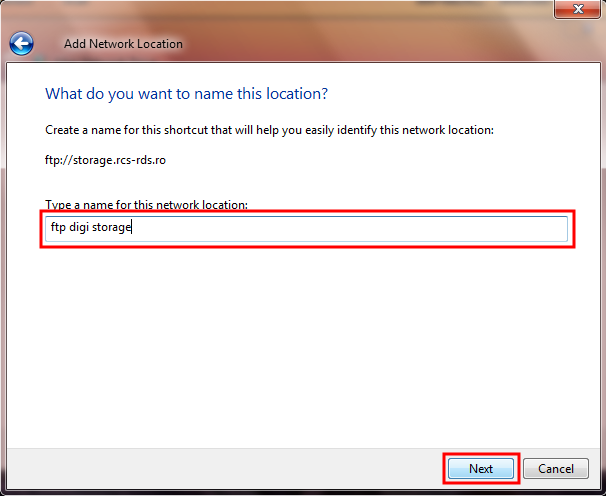
Faceţi click pe Finish:
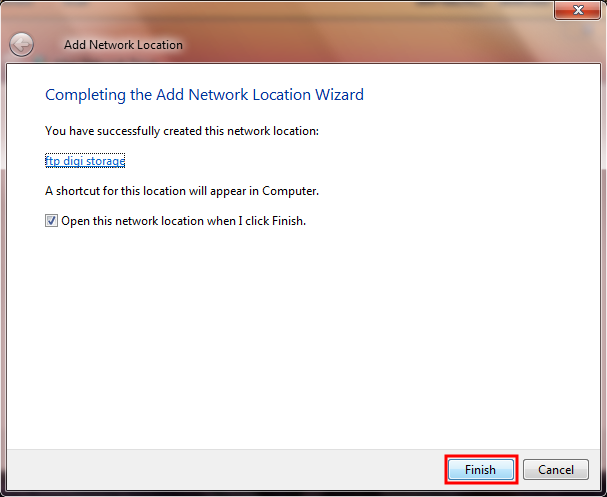
Tastaţi user-ul și parola pentru autentificare la Digi Storage, iar dacă doriţi să se salveze, bifaţi Save password, apoi faceţi click pe butonul Log On:
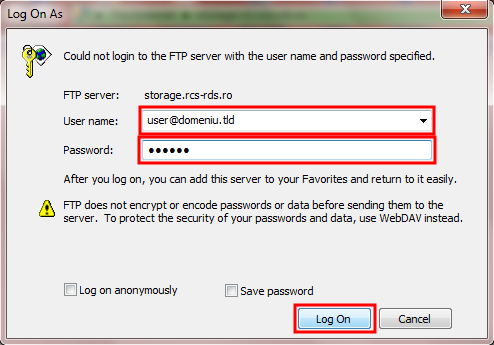
Folderul "Digi Cloud" va fi afișat:
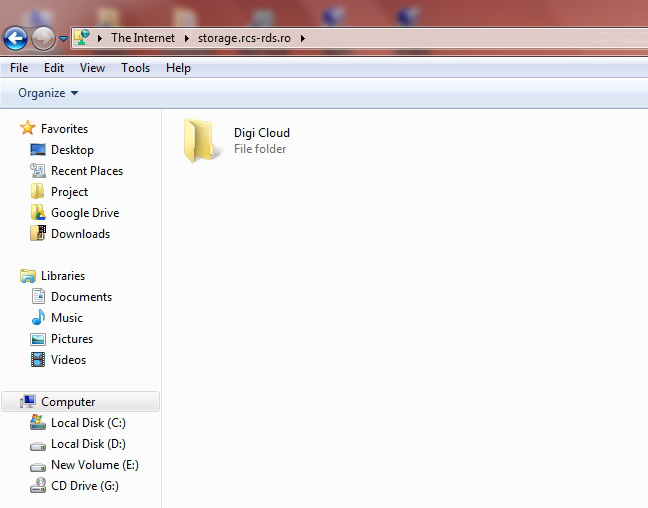
Conexiunea va fi afișată în câmpul "Network Location":
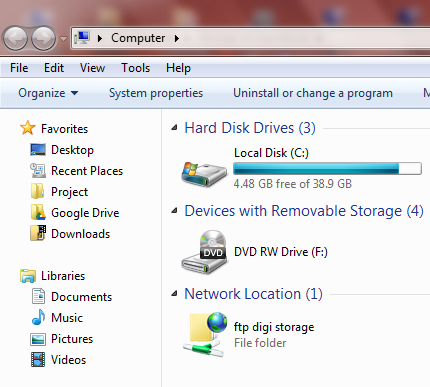
Conectarea la Digi Storage prin FTP pentru Mac OS/X
Clientul nativ pentru conectare la un server FTP în Mac OS/X este Finder.
Pentru conectare, faceţi click pe meniul Go -> Connect to Server...:
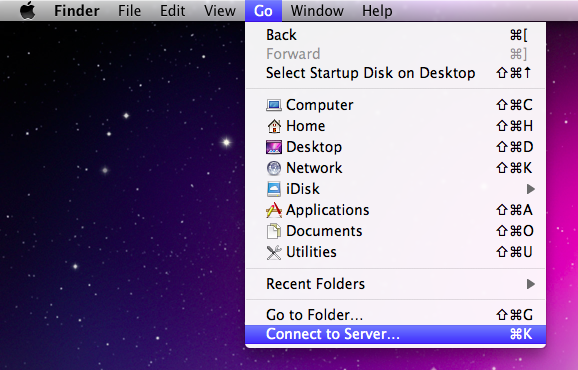
Tastaţi în câmpul "Server Address" adresa ftp://storage.rcs-rds.ro:
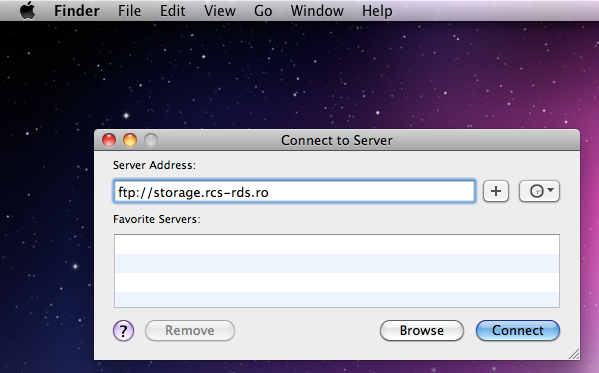
Bifaţi Registered User, apoi introduceţi user-ul și parola pentru autentificare la Digi Storage și faceţi click pe butonul Connect:
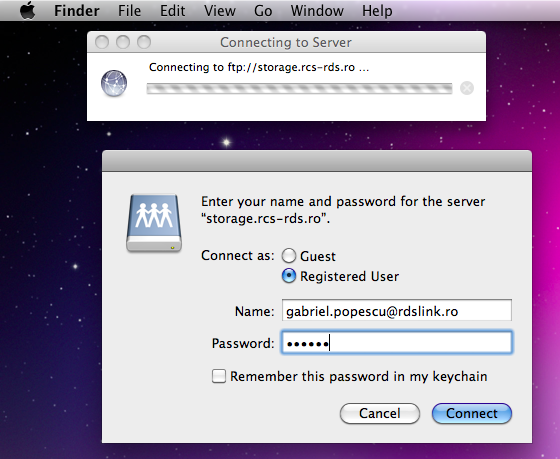
Folderul "Digi Cloud" va fi afișat:
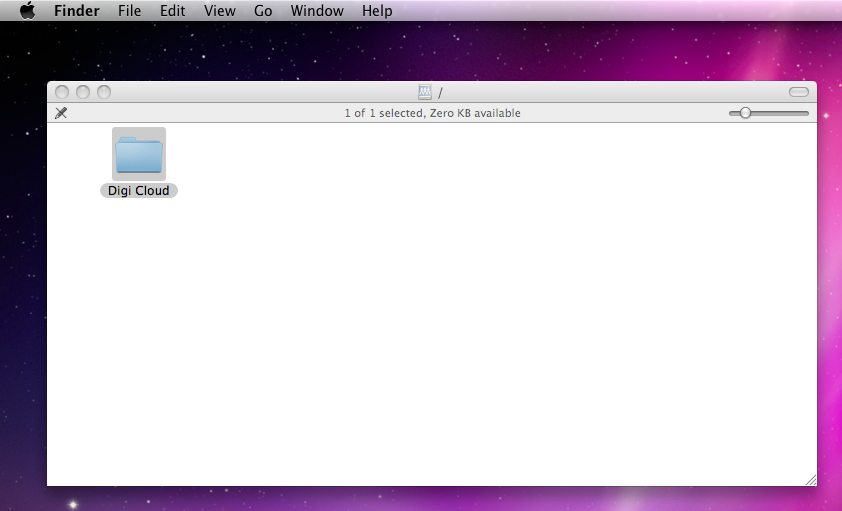
Conectarea la Digi Storage prin FTP pentru Linux
Clientul nativ pentru conectare la un server FTP în Linux este 'ftp' rulat din Terminal.
- $ ftp storage.rcs-rds.ro
- Connected to storage.rcs-rds.ro.
- 220 Digi Storage FTP 0.9
- Name (storage.rcs-rds.ro:user): user@domeniu.tld
- 331 User name ok, password required
- Password:
- 230 Password ok, continue
- Remote system type is UNIX.
- Using binary mode to transfer files.
- ftp>
Programul recomandat pentru conectarea prin FTP la Digi Storage este FileZilla. Pentru instalare vă rugăm să rulaţi comenzile de mai jos:
apt-get update
apt-get install filezilla
După instalare porniţi aplicaţia din "Applications -> Internet -> FileZilla" (indicaţii valabile pentru Gnome) sau din terminal rulând comanda "filezilla"
Pentru conectare introduceţi în caseta "Host" denumirea storage.rcs-rds.ro, la "Username" și la "Password" introduceţi datele de conectare la Digi Strorage, iar la "Port" introduceţi 21, apoi faceţi click pe "Quickconnect".
Dacă doriti să vă conectaţi utilizând protocolul FTPES în loc de FTP, în câmpul "Host" introduceţi denumirea ftpes://storage.rcs-rds.ro, iar restul câmpurilor se completează urmând indicaţiile de mai sus.