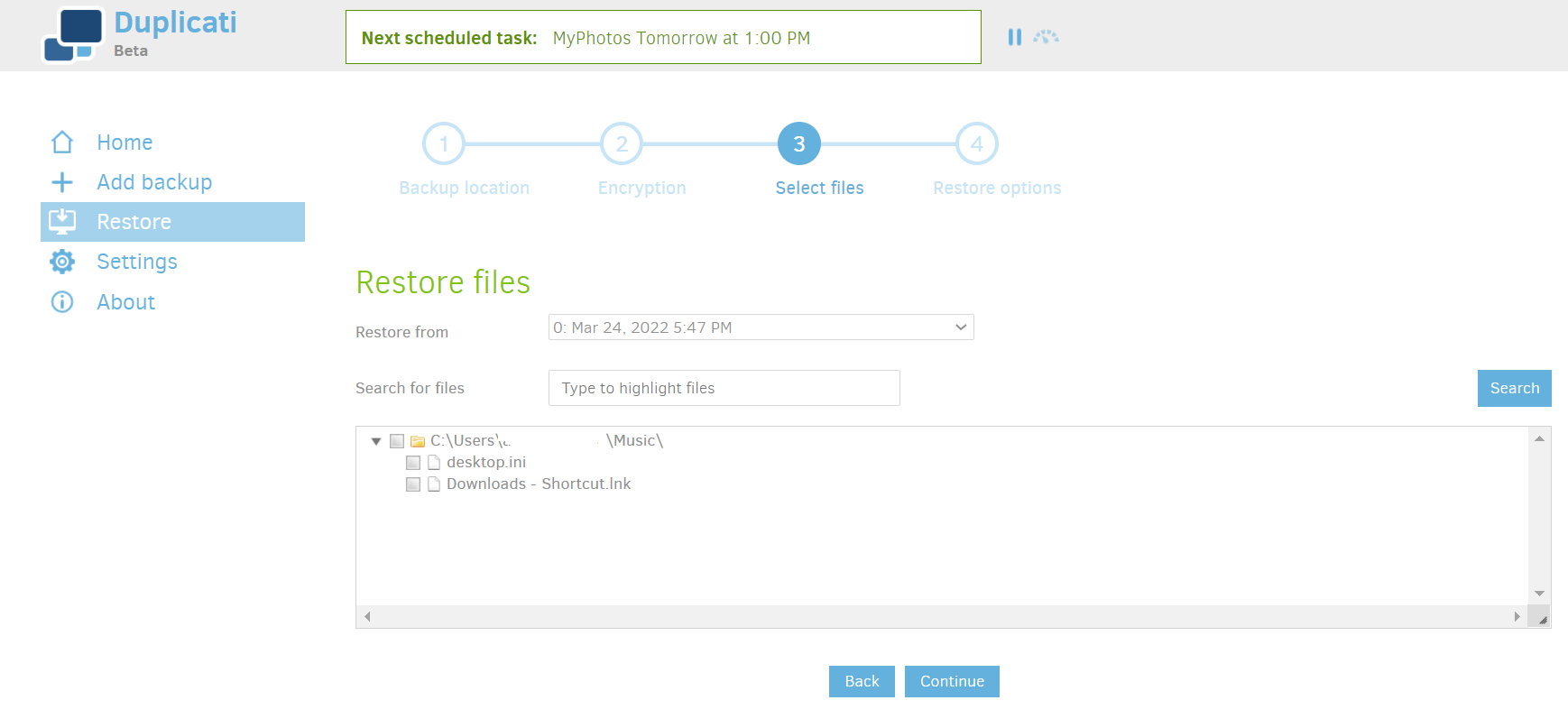Cum se poate face backup cu Digi Storage
Ce este de fapt un sistem de backup ?
Probabil toata lumea stie ca prin 'backup' se intelege protejarea fisierelor prin salvarea unei copii suplimentare. Un sistem complet de backup trebuie sa aiba insa urmatoarele caracteristici minimale : * sa fie automat (sa ruleze fara interventia manuala a utilizatorului dupa procesul initial de configurare) * sa poata fi programat sa ruleze periodic la intervalele alese de utilizator si cu frecventa configurabila (la anumite ore/zile etc) * sa poata fi configurat sa efectueze backup-uri full dar si incrementale/diferentiale (adica sa transfere doar fisierele modificate sau pe cele noi) * sa poata restaura datele salvate rapid si usor * sa poata oferi mai multe puncte de restaurare (adica sa poti alege restaurarea din mai multe backup-uri mai vechi si nu doar cea mai recenta copie).
Ca si strategie de backup, s-a mers in ultimii ani pe asa-numita regula 3-2-1 :
- pentru fiecare fisier trebuie sa existe 3 copii, prima copie fiind fisierul original
- copiile trebuie sa fie stocate pe 2 medii de stocare diferite (hard-disk, tape, discuri externe, cd/dvd etc)
- o copie trebuie sa se afle fizic in alta locatie pentru cazul unor evenimente nedorite cu prima locatie (incendii, inundatii, furturi etc)Digi Storage este o varianta foarte convenabila pentru implementarea regulii 3-2-1 pentru ca :
- este un alt mediu de stocare decit hard-disk-ul din PC/server in care se afla fisierul original
- se afla fizic intr-o locatie diferita decit cea a clientului
- nu presupune investii majore in achizitionarea unui sistem de stocare suplimentar pentru ca ofera un abonament de tip pay-as-you-gou (platesti doar capacitatea de stocarede care ai nevoie si ea poate fi marita/micsorata imediat)
Digi Storage nu ofera o aplicatie proprie de backup deoarece am ales sa mergem pe alta abordare. Deoarece exista deja o multitudine de aplicatii dedicate de backup care pot fi instalate atit gratuit cit si contra-cost iar multi dintre utilizatori deja foloseau una din aplicatiile existente, am ales sa oferim integrarea cu aproape toate aceste aplicatii prin implementarea protocoalelor WebDav si FTP. Practic, cam orice aplicatie de backup poate transfera datele in Digi Storage prin unul din aceste protocoale si nu obligam astfel niciun utilizator sa foloseasca un anume software.
Dintre aplicatiile de backup gratuite, va putem recomanda Duplicati, SyncBackFree, AceBackup etc. Vom exemplifica mai jos pasii de configurare cu aplicatia Duplicati.
Backup in Digi Storage prin aplicatia Duplicati
Duplicati este o aplicatie de backup open-source care poate fi folosita in regim gratuit. Este foarte eficienta in realizarea backup-urilor deoarece foloseste un algoritm propriu care detecteaza si uploadeaza doar block-urile schimbate si nu fisierele intregi, deci face o economie substantiala de spatiu de stocare. Poate fi administrata atit din linie de comanda cit si dintr-o interfata web, fapt ceea ce ii permite sa poata functiona atit pe PC-uri cu Windows, Linux sau Mac OS/X cit si pe dispozitive de tip NAS. Se poate descarca de pe site-ul https://www.duplicati.com .
Duplicati permite uploadul catre mai multe sisteme de stocare atit prin protocoale standard cum ar fi FTP, WebDav sau S3 cit si prin protocoalele proprii implementate de diversi furnizori de servicii cloud. Pentru uploadul backup-urilor in Digi Storage va recomandam sa folositi Webdav ca si protocol. Configurarea aplicatiei Duplicati se poate face urmind pasii de mai jos :
- Se mapeaza contul Digi Storage pe PC ca un disc local. Acest lucru se poate realiza fie prin protocolul webdav care e incorporat in Windows si Linux, fie prin aplicatia rclone care are integrare cu Digi Storage. Cel mai simplu este sa folositi webdav fie direct din sistemul de operare (de ex. in Windows se foloseste 'Map network drive' si se introduc datele de autentificare din Digi Storage si url-ul https://storage.rcs-rds.ro/dav), fie din aplicatia de PC Digi Storage unde se activeaza functia de 'Network Drive'. Pentru mai multe detalii puteti consulta sectiunea din Help dedicata configurarii WebDav. Dupa mapare, contul Digi Storage va apare pe PC ca un disc local :
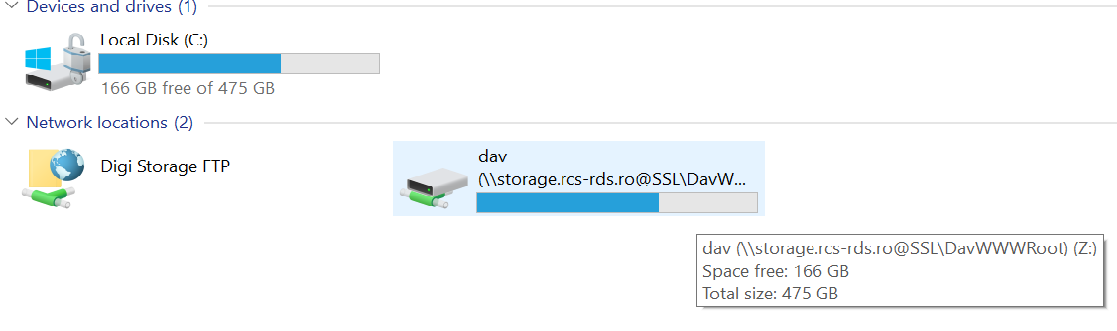
- Se instaleaza aplicatia Duplicati. Dupa instalare, o puteti gasi rulind in taskbar. Pentru configurare, se da click pe icon-ul din taskbar si se va deschide automat o pagina din browser cu interfata de configurare.
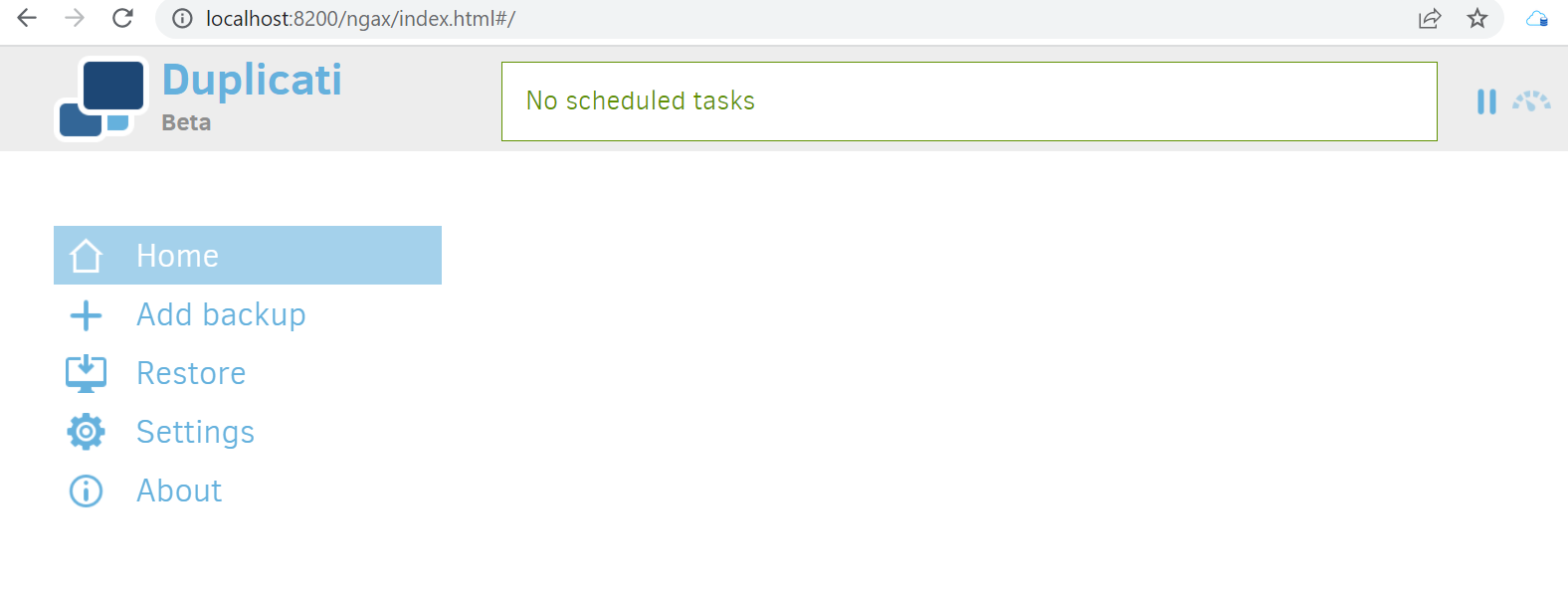
- Se alege 'Add Backup' si apoi 'Configure new backup' pentru a putea configura sursa si destinatia backup-ului.
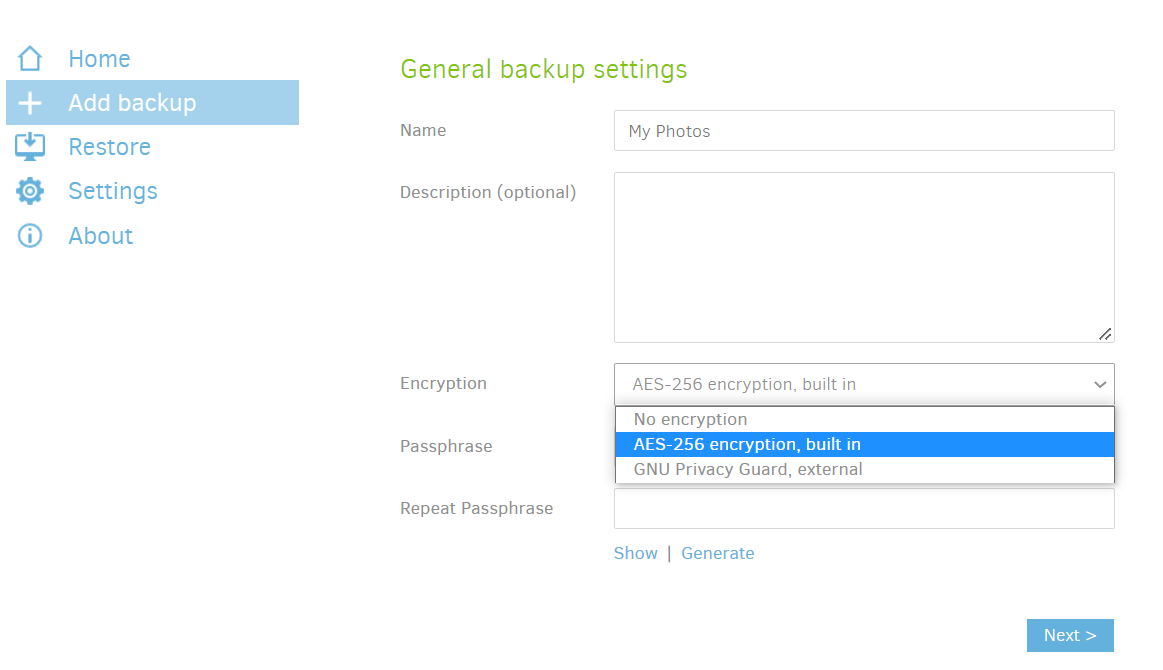
- Trebuie sa completati obligatoriu cimpul cu 'Name' si sa introduceti numele sub care va fi identificat acest job de backup si sa alegeti daca backupul se va stoca criptat sau necriptat. Daca alegeti criptat, trebuie sa alegeti si o cheie de criptare, adica sa completati cimpul 'Passphrase' cu un sir de caractere. Orice upload din acest job de backup se va cripta cu AES256 folosind cheia de criptare pe care o stiti doar voi. Atentie insa - daca o pierdeti mai tirziu sau o uitati, nu mai puteti restaura backup-urile deoarece Duplicati nu va sti sa le decripteze fara aceasta cheie. Pentru acest exemplu, am ales sa fac un backup fara criptare.
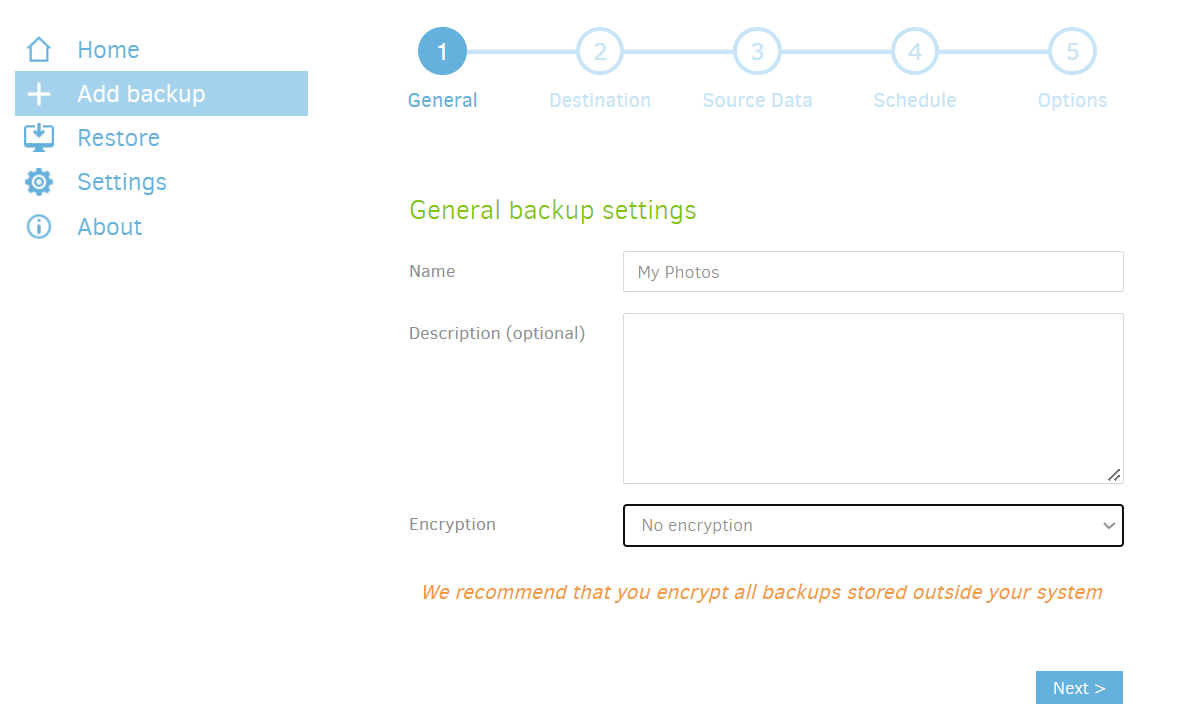
- Pasul urmator este sa alegem unde se vor salva acest backup-uri. Noi vrem sa le salvam in contul Digi Storage folosind discul virtual mapat anterior, deci vom alege "Z: (Network) (litera cu care se va identifica discul pe PC-ul vostru poate fi diferita dar important este sa apara 'Network' in dreptul discului). Foarte important - trebuie sa alegeti si directorul din Digi Storage in care se va salva backupul, nu doar discul virtual. In cazul meu am ales directorul Backup de sub 'Digi Cloud'. La 'Storage Type' vom alege prima optiune : 'Local folder or drive'. La 'username' si 'password' NU mai este nevoie sa introducem nimic pentru ca datele de autentificare au fost introduse cind s-a facut maparea discului. Putem verifica apoi daca conexiunea este configurata corect apasind 'Test Connection'. Mesajul care ar trebui sa apara este 'Connection worked !'.
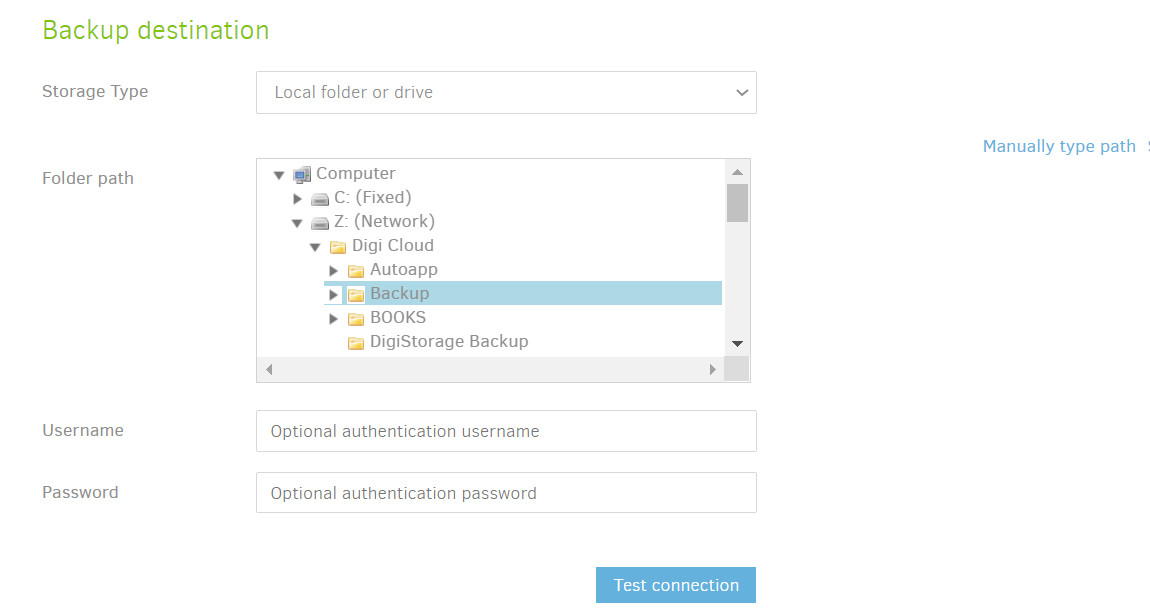
- Avem de ales apoi sursa backup-ului, adica sa alegem la ce fisiere/directoare vrem sa facem backup. Puteti alege directoare multiple si sa excludeti fisierele specifice sistemului de operare de la Filters si Exclude :
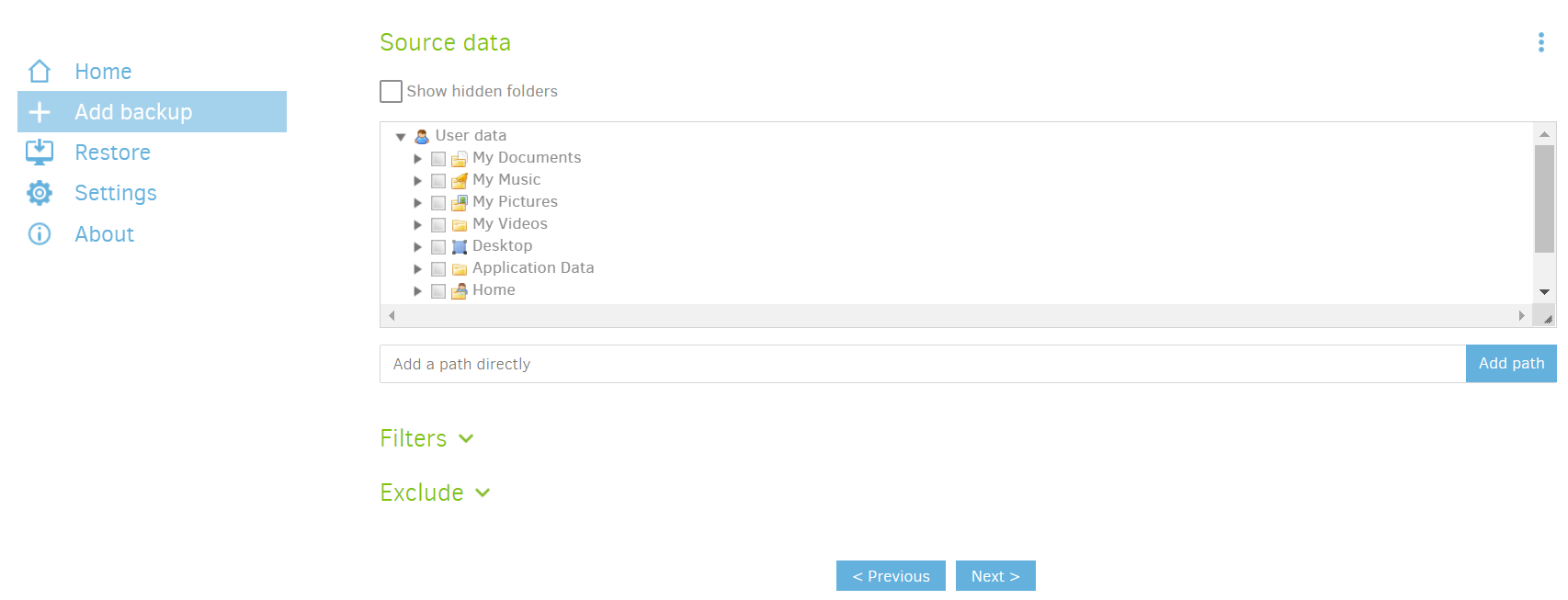
- Odata alese sursa si destinatia, urmeaza sa alegem cind vrem sa ruleze acest backup automat. Puteti selecta zilele si ora la care va rula automat. Duplicati va face intii un backup full care va dura mai mult, apoi la fiecare backup ulterior va transfera doar blocurile modificate.
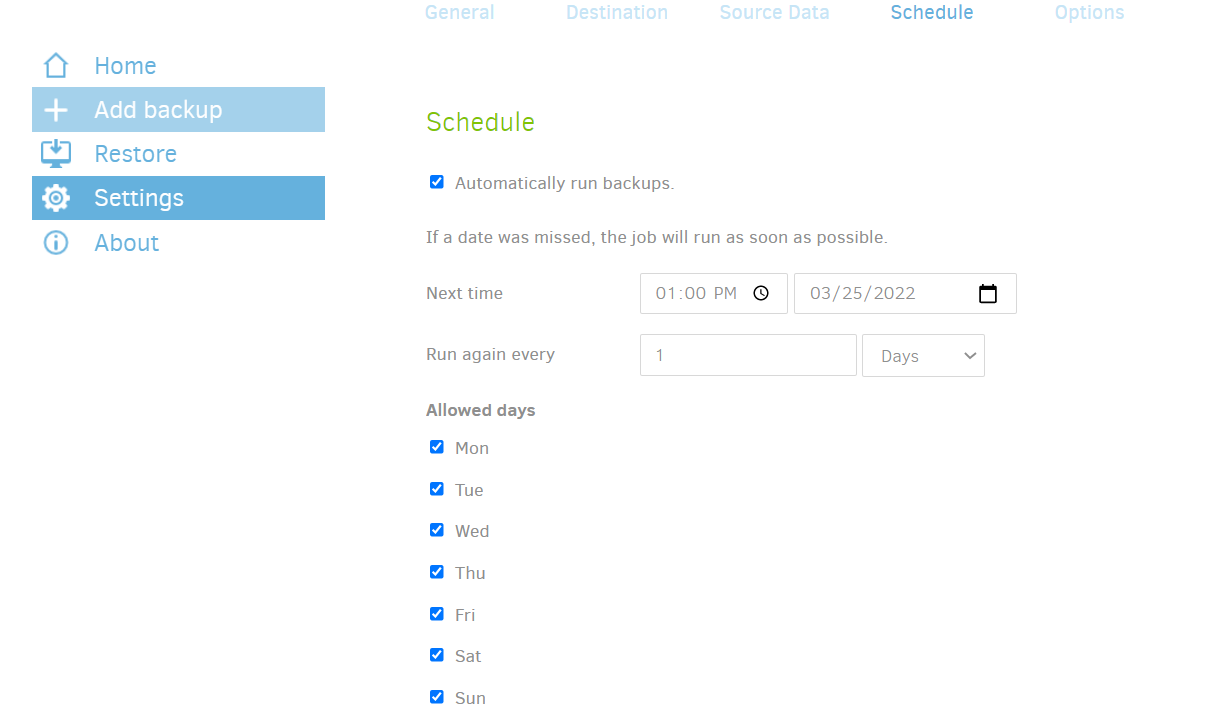
- Ultimul pas este sa alegeti perioada de retentie , adica pentru cita vreme pastrati backup-urile vechi. Daca nu stiti ce sa alegeti, recomandarea este sa setati 'Smart backup retention'. O optiune importanta este si dimensiunea volumelor - Duplicati imparte backupurile in mai multe bucati (arhive) de dimensiune fixa. Varianta implicita este 50MB dar am observat ca la anumite sisteme cu Windows este o limitare in registrii de Windows la citirea prin webdav a fisierelor apropiate de 50MB. Nu se stie clar de ce exista aceasta limitare, nu exista o explicatie rationala din partea Microsoft. Pentru evitarea acestei limitari, puteti modifica setarea respectiva din registrii sau puteti alege o dimensiune mai mica de 50MB. In acest exemplu am ales 30MB.
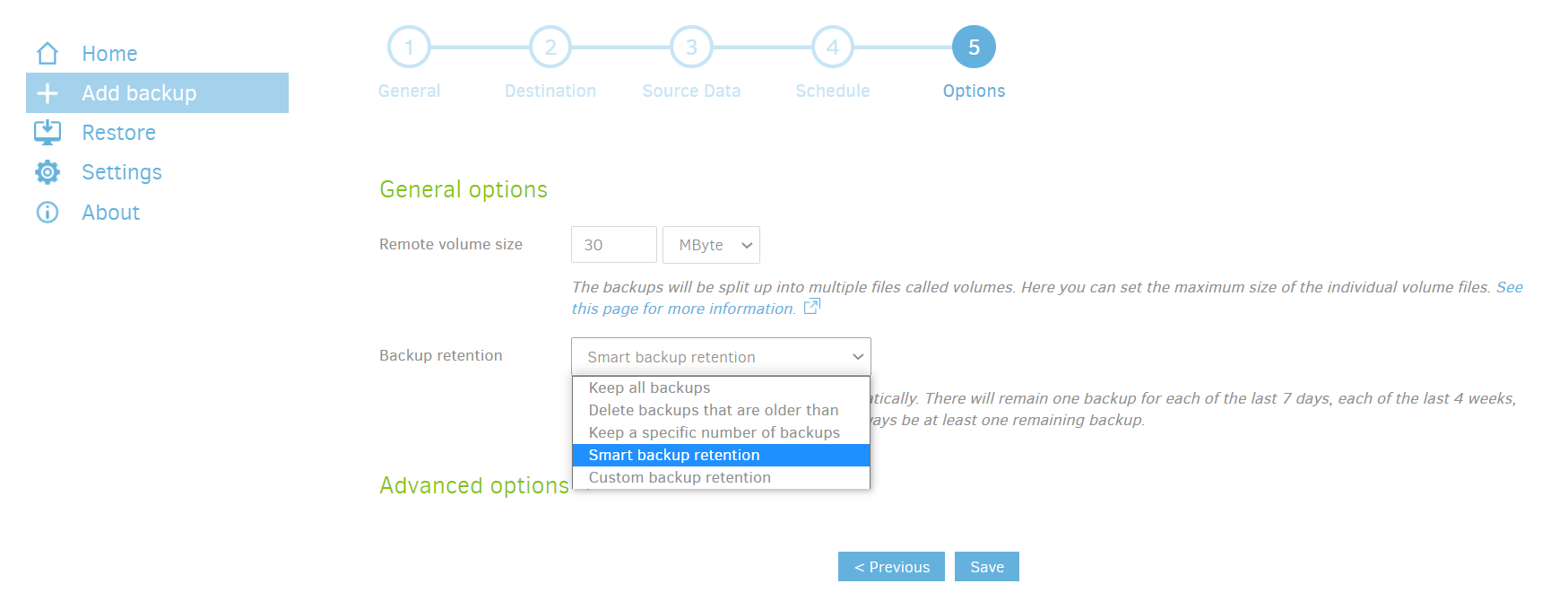
- Acesta a fost ultimul pas. Puteti vedea backup-ul gata sa fie pornit manual sau puteti astepta sa ruleze automat la ora aleasa anterior :
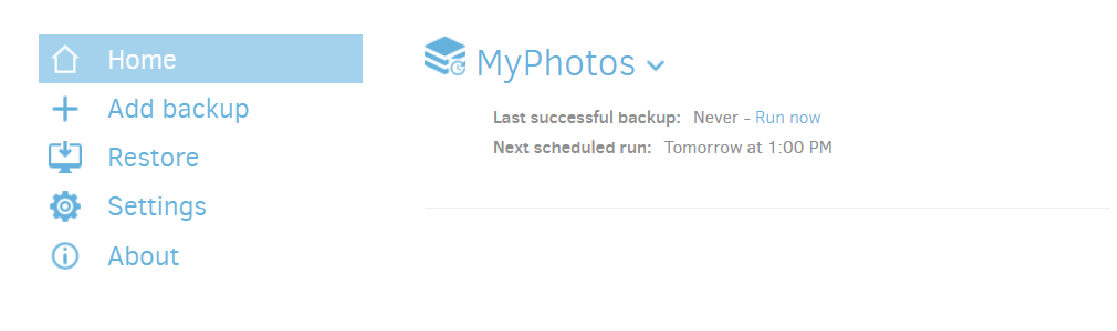
- Am ales sa rulez manual prima oara ca sa verific functionarea. Backup-ul a rulat cu succes si se poate vedea ca are deja un punct de restaurare:
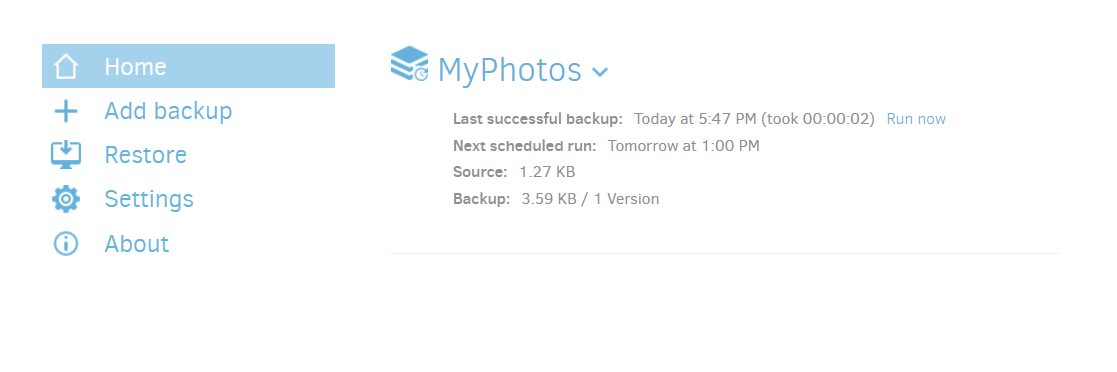
Pentru restaurarea unui backup se procedeaza in felul urmator.
- Se alege 'Restore' si veti o vedea o lista asemanatoare cu cea de mai jos :
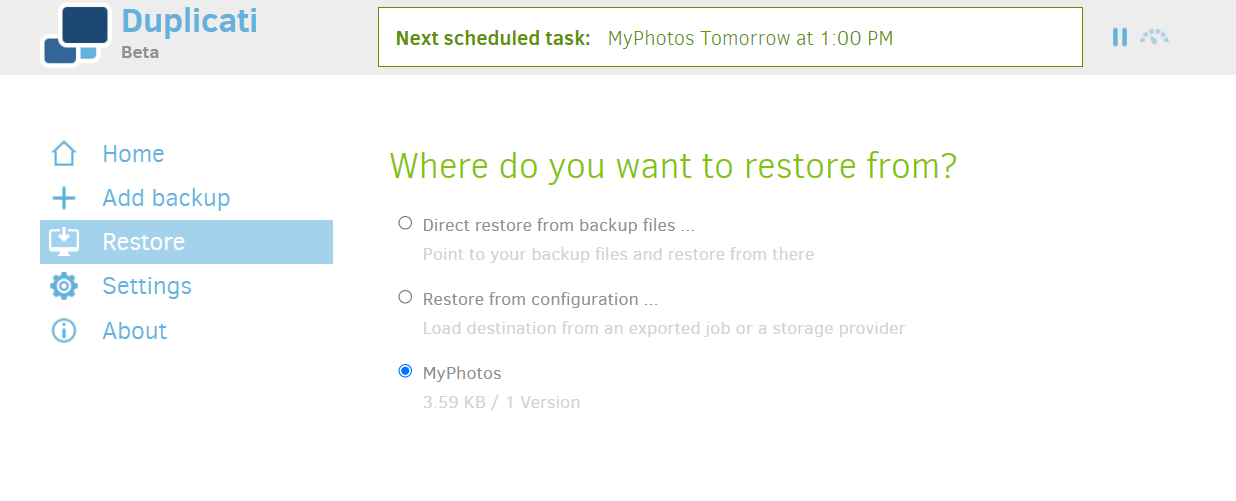
Duplicati isi stocheaza informatiile despre backup-urile realizate pe PC intr-o mica baza de date. Daca doriti sa restaurati pe acelasi PC de pe care ati facut backup-urile si nu ati reinstalat sistemul de operare sau ati dezinstalat Duplicati, atunci puteti vedea si punctele de restaurare salvate anterior. In cazul meu backupul curent se numeste 'MyPhotos' si il pot alege pentru restaurare. Daca insa doriti sa restaurati pe alt PC sau dupa ce ati reinstalat sistemul de operare, atunci Duplicati nu mai are informatii locale despre backup-urile vechi si trebuie sa alegeti 'Direct restore from backup files'. In acest caz, Duplicati va regenera informatiile despre backup direct din backup-urile din Digi Storage.
Indiferent ce mod de restaurare alegem, Duplicati ne va arata fisierele salvate si putem alege daca dorim restaurea partiala doar pentru anumite fisiere sau o restaurare completa cu toate fisierele din backup. Putem alege si unde sa le restaureze.