Digi Storage pe Android
Noţiuni de bază
Digi Storage vă permite să:
Utilizaţi dispozitivul Android pentru a accesa și partaja fișiere sau foldere stocate pe smartphone, tableta, computere sau în cloud-ul Digi Storage. Puteţi chiar să integraţi conturi provenite de la alţi furnizori de servicii cloud, cum ar fi DropBox, Google Drive sau One Drive.
Prin Digi Storage puteţi să uploadaţi sau să downloadaţi filme, fotografii, melodii sau orice alt fișier și să protejaţi cu parolă link-urile de upload sau de download generate pentru partajarea fișierelor, maximizând astfel securitatea datelor dumneavoastră.
Mod de instalare:
Descărcaţi aplicaţia Digi Storage de pe Google Play,
Instalaţi Digi Storage pe dispozitivul dumneavoastră Android.
Faceţi click pe iconiţa
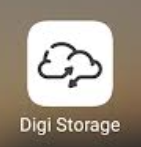 pentru a lansa aplicaţia Digi Storage.
pentru a lansa aplicaţia Digi Storage.Introduceţi datele de conectare (username-ul și parola Digi Storage).
Acum ar trebui să fiţi conectat în aplicaţia Digi Storage pentru Android.
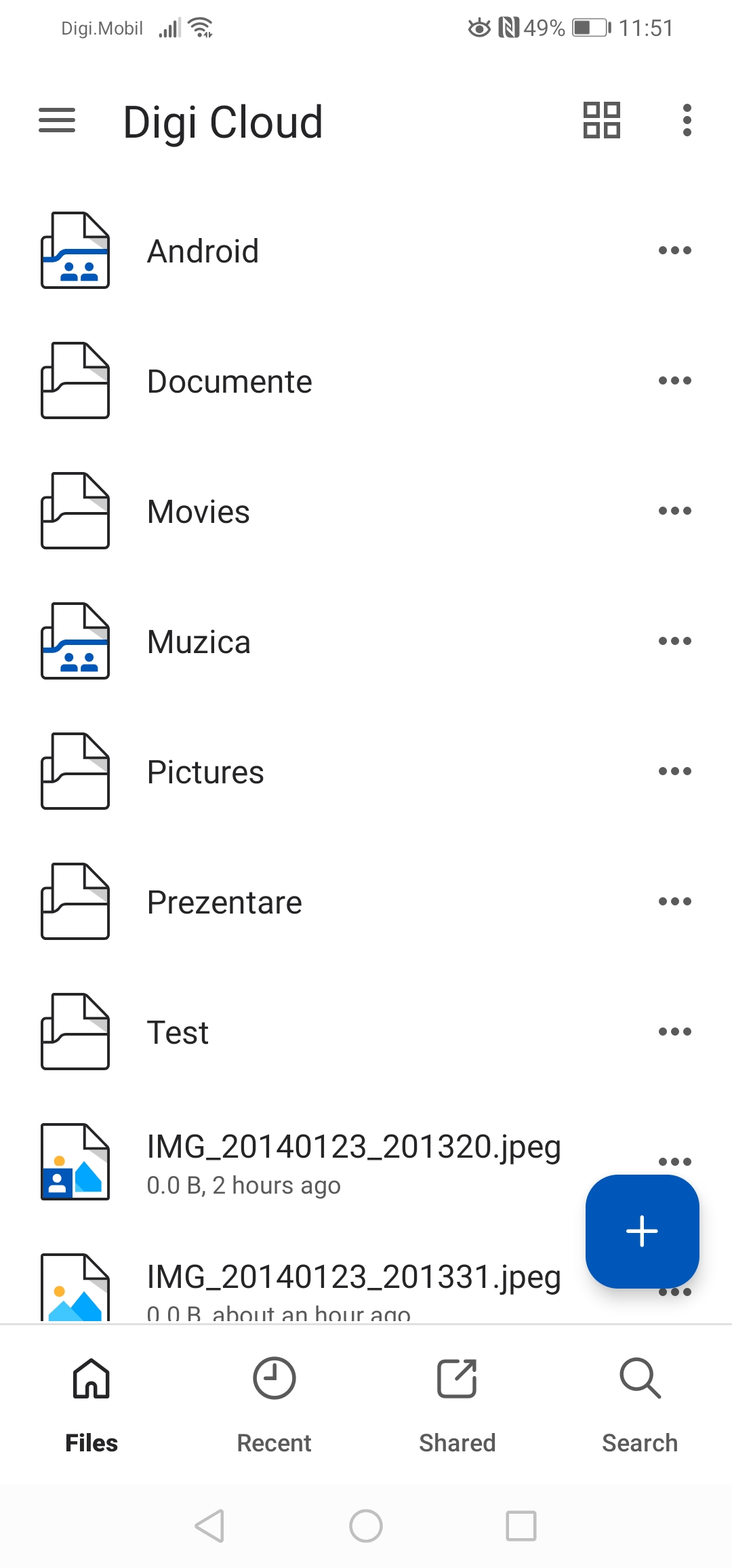
Puteţi accesa datele de profil, setările și organizarea partajărilor trecând cu degetul peste marginea din stânga a ecranului către dreapta sau făcând click pe
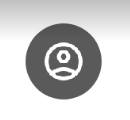 situat în colţul din stânga sus al ecranului
situat în colţul din stânga sus al ecranuluiToate fișierele se află stocate sub directorul-rădăcină numit "Digi Cloud". Pentru accesarea datelor, trebuie să intraţi întâi în acest director
Acum aveţi posibilitatea să creaţi un director nou făcând click pe iconiţa
 situată în partea superioară a ecranului
situată în partea superioară a ecranuluiIntroduceţi un nume pentru noul folder și faceţi click pe butonul Create pentru confirmare
Vizualizarea fotografiilor din Digi Storage pe telefon sau tabletă:
Deschideţi un director care conţine fișiere foto.
Dacă faceţi click pe un fișier foto, fișierul selectat va fi afișat pe tot ecranul.

Pentru a derula pozele, tot ce trebuie să faceţi este să treceţi cu degetul peste ecran de la dreapta la stânga.
Dacă mai faceţi încă un click pe poza, în partea de jos a ecranului va fi afișată galeria de imagini din interiorul directorului curent pentru o navigare facilă între fotografii.

Opţiunea de auto upload a pozelor noi
Cu Digi Storage puteţi transfera automat în cloud fotografiile noi pe care le creaţi. Nu mai este nevoie să faceţi upload manual la fiecare poză. Aplicaţia Digi Storage va face asta automat pentru dumneavoastră !
Faceţi click pe Settings situat în colţul din stânga sus al ecranului.
Din meniul afișat, selectaţi iconiţa
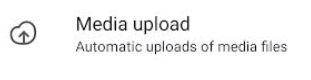 .
.Bifaţi caseta "Upload new media files".
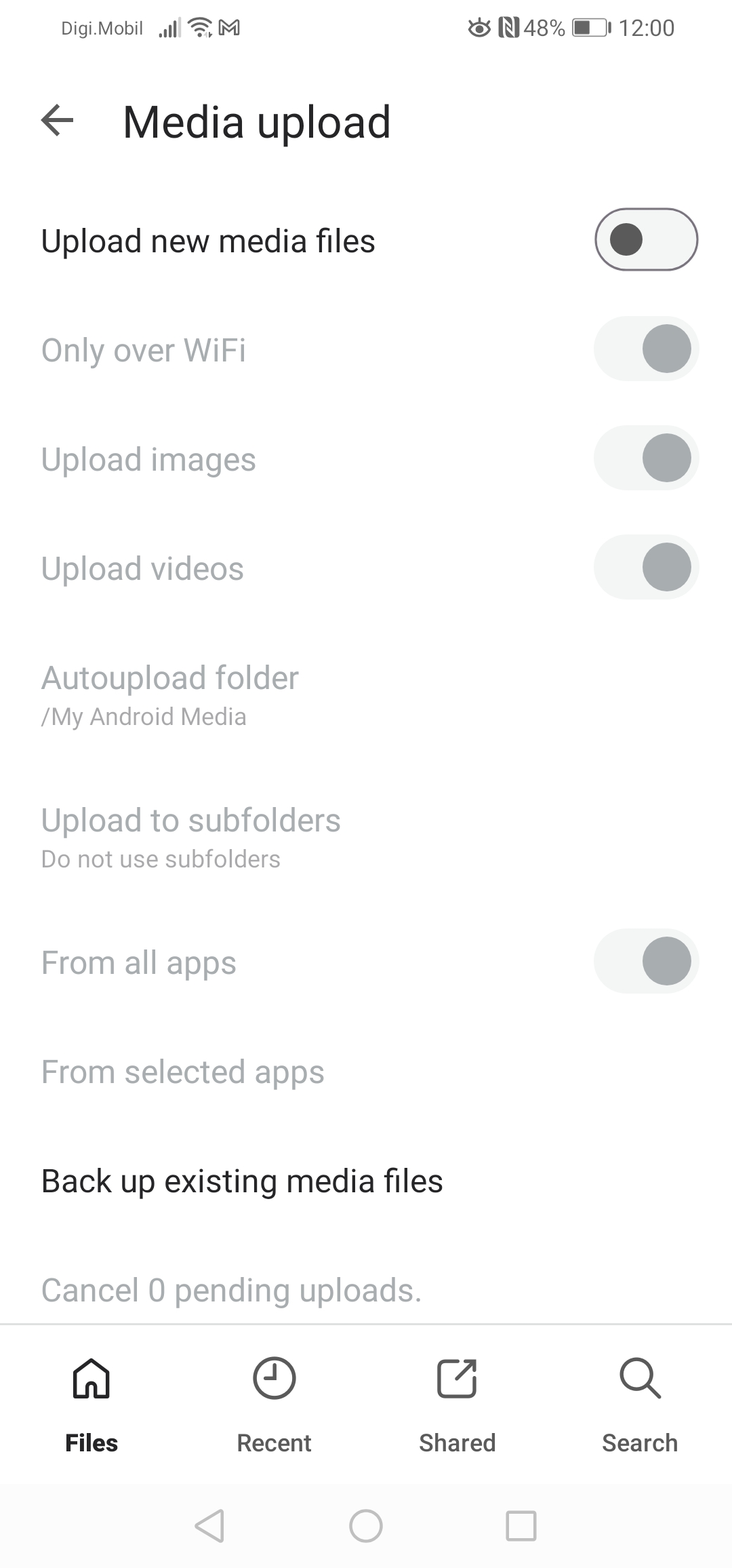
Fisierele multimedia se vor transfera in directorul predefinit "My Android Media".
Tot aici puteţi alege ca pozele sa se transfere numai când aveţi o conexiune WiFi activă, sau indiferent de tipul conexiunii de date (3G sau WiFi).
Schimbarea limbii de afișare
Cum pot downloada fișiere pe telefon sau tabletă utilizând Digi Storage?
Puteţi downloada un fișier din Digi Storage făcând pur și simplu click pe fișier. Fișierul va fi stocat în folderul Download de pe cardul SD sau pe dispozitivul de memorie specificat de dumneavoastră de pe Android.
Cât de mult pot stoca pe telefon sau tabletă?
Cantitatea de date care poate fi stocată este limitată doar de spaţiul liber disponibil pe cardul SD sau de spaţiul liber disponibil pe dispozitivul de memorie specificat de dumneavoastră de pe Android. Când salvaţi date în Digi Storage, spaţiul este limitat în funcţie de pachetul comercial ales.
Ce înseamnă partajarea unui folder în Digi Storage?
Partajarea unui director permite prietenilor sau persoanelor pe care le selectaţi să acceseze directoare și fișiere pe care dumneavoastră decideţi ca le pot accesa.
Partajarea directoarelor în Digi Storage
Selectaţi sau creaţi un director pe care doriţi să-l partajati
Faceţi click pe iconiţa
 situată în dreapta directorului ales
situată în dreapta directorului alesDin meniul apărut selectaţi opţiunea Share
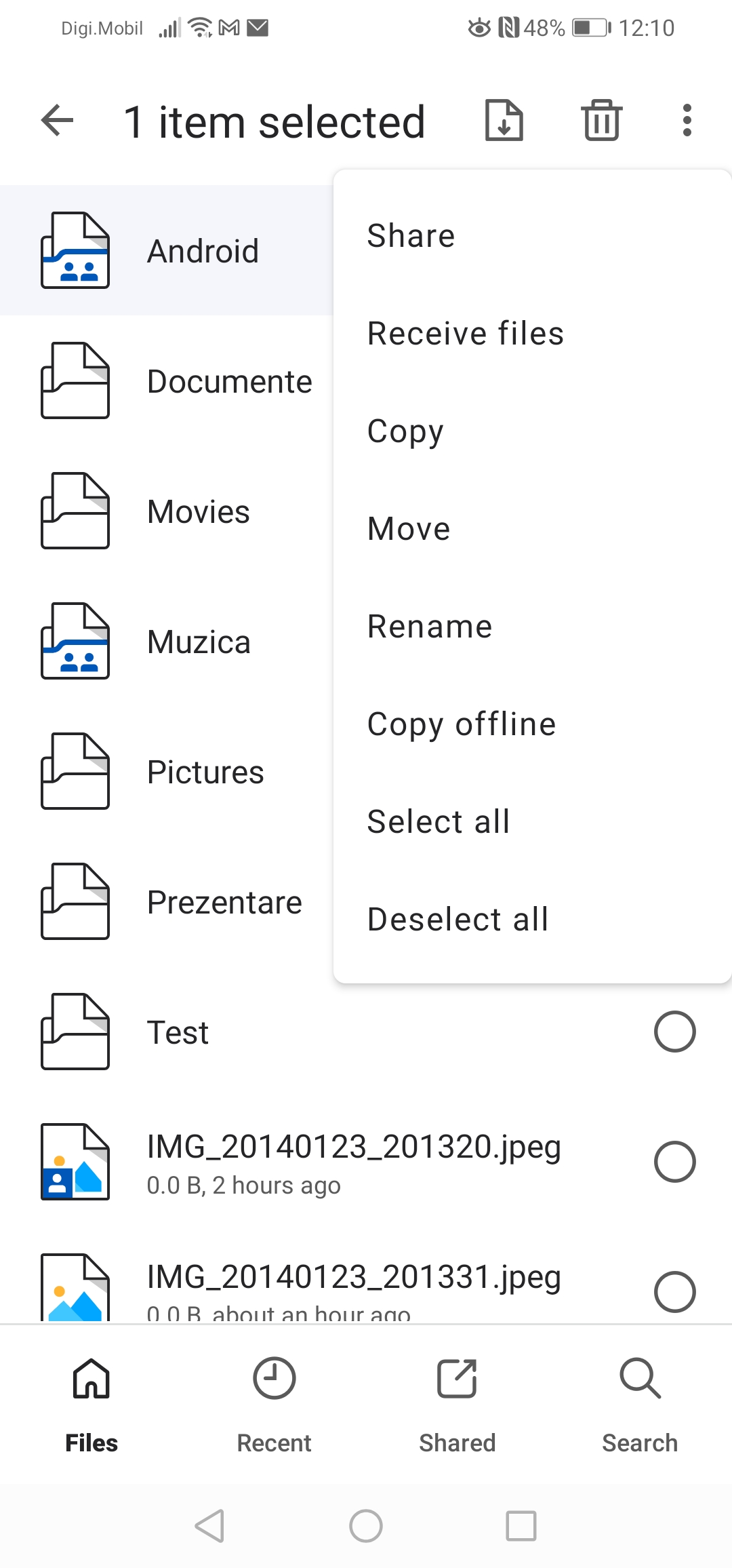
puteti efectua partajarea printr-un link prescurtat (pentru partajarea cu orice persoana, inclusive pentru colaboratori care nu au cont Digi Storage) sau cu un alt utilizator Digi Storage (caz in care directorul partajare le va apare direct in contul lor in sectiunea Shared).
Copierea, mutarea și redenumirea fișierelor în Digi Storage
Dacă doriţi să copiaţi, să mutaţi sau să redenumiţi fișierele prin aplicatia pentru Android, Digi Storage vă permite să faceţi asta cu doar câteva operaţii simple.
Selectaţi fișierul sau directorul pe care doriţi să-l redenumiţi, să-l copiaţi sau să-l mutaţi
Faceţi click pe iconiţa
 aflată în dreapta fișierului
aflată în dreapta fișieruluiCând se deschide meniul vertical, selectaţi opţiunea pe care o doriţi : Rename, Delete sau Download
Dacă doriţi să copiaţi sau sa mutati un fișier sau un director, selectati fisierul/directorul si apoi selectati Copy sau Move din meniul din coltul din dreapta sus.