Integrare Digi Storage cu aplicatia Rclone
Ce este Rclone si cum o pot folosi cu Digi Storage ?
Rclone este un utilitar foarte popular cu ajutorul caruia pot fi administrate foarte simplu fisierele stocate in majoritatea serviciilor de cloud. Practic, dupa configurarea aplicatiei Rclone cu serviciului respectiv, fisierele stocate in serviciul de cloud pot fi manipulate prin comenzi similare celor folosite la fisierele locale : ls, cd, rm, mv etc. De asemenea, nu mai este nevoie de folosirea aplicatiilor furnizate de fiecare furnizor : daca avem 3 conturi de stocare la 3 provideri diferite, le putem administra foarte simplu pe toate folosind doar rclone. Poate oferi si servicii suplimentare cum ar fi transferul one-way catre cloud, sincronizare cu cloud-ul , criptare a datelor transferate etc fiind foarte usor de integrat intr-un script de backup. In mod normal Rclone este folosit din linie de comanda si , din acest motiv, este preferat indeosebi de utilizatorii de Linux dar poate fi folosit si pe Windows si Mac OS/X. Utilizatorii de Windows il mai folosesc de obicei si pentru maparea contului de stocare ca un drive local, fiind o alternativa mai rapida decit maparea prin Webdav.
Incepind cu versiunea 1.58, Rclone ofera integrare dedicata cu Digi Storage, implementind API-ul serviciului nostru direct in cod. Anterior versiunii 1.58, se putea folosi Rclone cu Digi Storage doar prin Webdav si FTP. Implementarea API-ului Digi Storage imbunatateste substantial viteza Rclone in special in cazurile cind avem multe fisiere stocate in contul Digi Storage.
In cele de mai jos vom exemplifica utilizarea Rclone cu Digi Storage folosind un sistem cu Linux dar similar se poate proceda si pe Windows.
Se descarca si se instaleaza ultima versiune de rclone de pe site-ul sau oficial https://rclone.org :
curl https://rclone.org/install.sh | sudo bash
Se configureaza in Rclone serviciul de stocare pe care vrem sa il folosim. In termenii Rclone, acesta se numeste 'remote' si il putem denumi local cum dorim ca sa il identificam mai usor. Mai jos vom configura un 'remote' denumit DigiStorage :
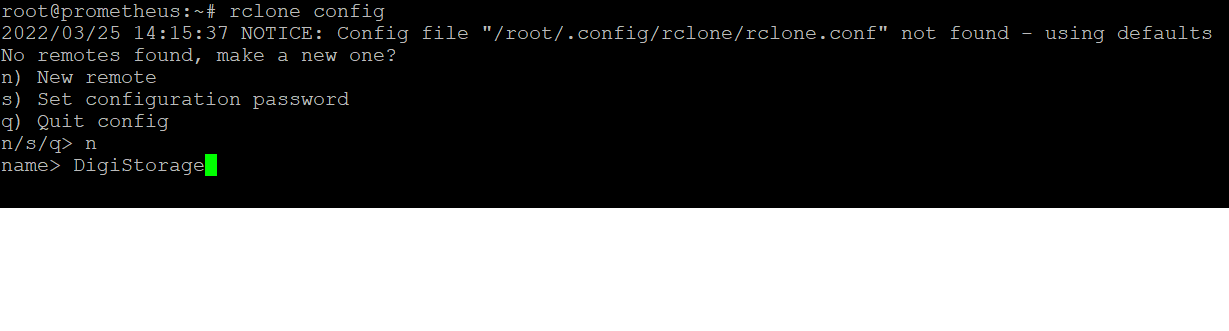
La pasul urmator, Rclone ne cere sa alegem serviciul de stocare cu care dorim sa facem conexiunea. Vom alege nr. 23, cel corespunzator pentru Digi Storage :
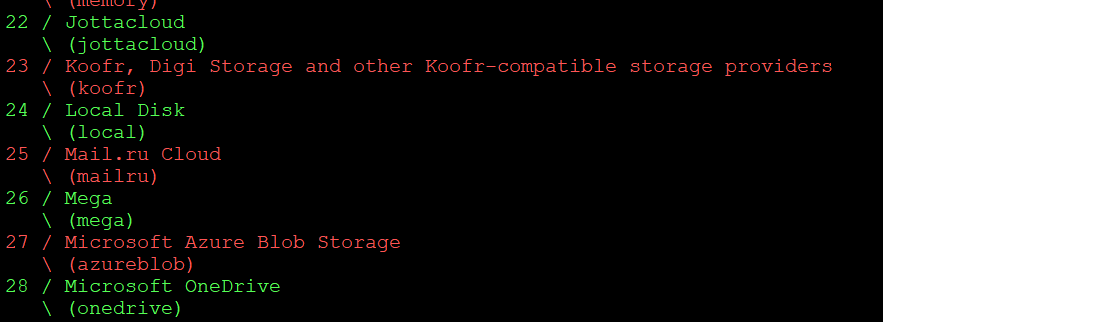
Alegem apoi Digi Storage (optiunea 2) si vom introduce datele de autentificare in contul de stocare :
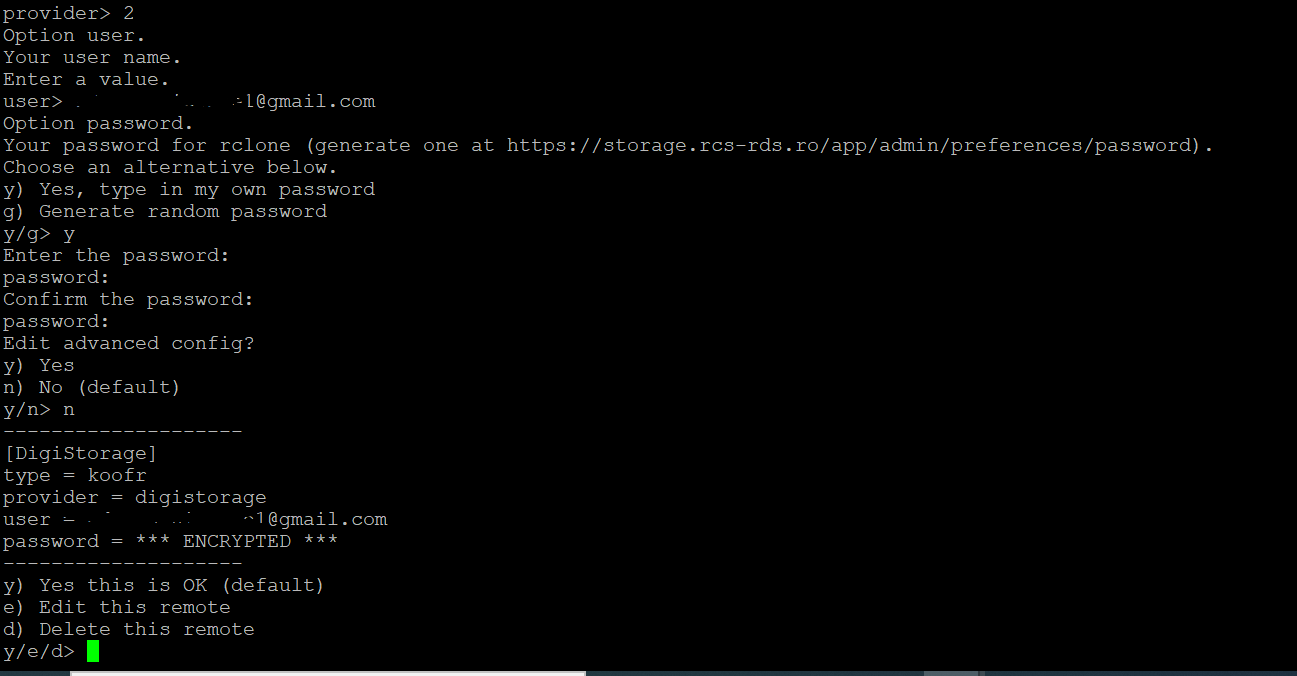
Verificam ca am introdus datele corecte si alegem Y (yes).
Contul e configurat si putem alege Q (quit) :
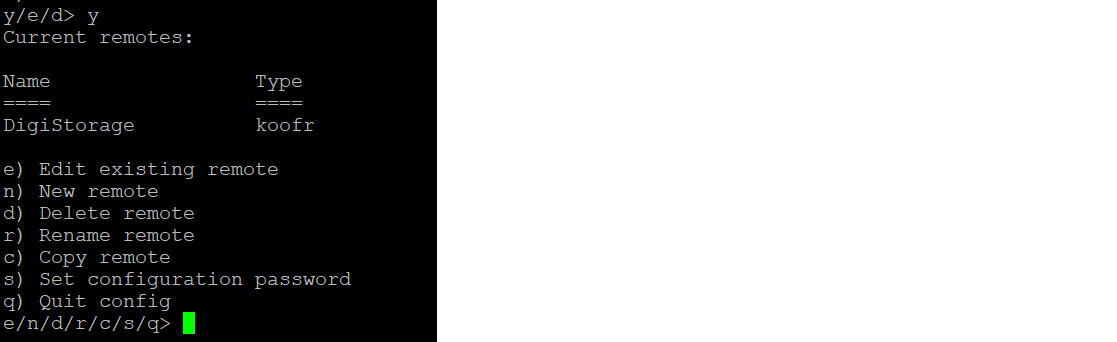
Putem lista apoi toate punctele remote configurate cu 'rclone listremotes', putem lista fisierele cu 'rclone ls' sau doar directoarele cu 'rclone lsd' Se observa ca nu mai este nevoie sa punem radacina "Digi Cloud" in cale, rclone il va lua automat.
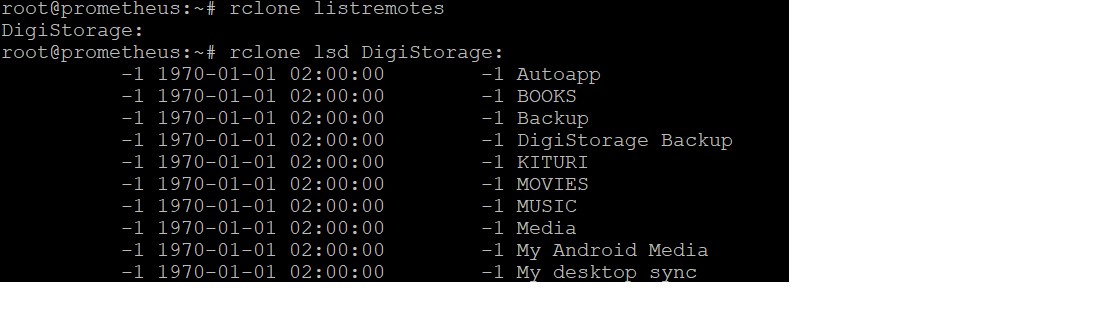
Putem transfera fisiere, sincroniza foldere sau orice alta operatiune pe care o putem efectua si pentru fisierele locale. Documentatia completa o puteti gasi pe site-ul oficial rclone.org.
rclone copy swift.tar.gz DigiStorage:/Backup/ rclone delete DigiStorage:/Backup/swift.tar.gz
Rclone pastreaza timestamp-ul fisierului original, spre deosebire de uploadurile efectuate prin aplicatiile Digi Storage care vor modifica timestamp-ul in cel corespunzator datei uploadului. Acest lucru poate fi foarte important daca doriti sa faceti backup-uri incrementale in care sa se compare fisierele sursa cu cele destinatie pentru a vedea diferenta.
Probabil utilizatorii de Windows vor gasi putin mai greoaie folosirea Rclone din linie de comanda si cel mai util pentru ei ar fi folosirea Rclone pentru maparea contului Digi Storage ca un drive local, o alternativa mai performanta decit folosirea maparii prin Webdav. Maparea se poate face si pe Linux si pe Mac OS/X.
Pentru maparea in Windows se procedeaza in felul urmator :
Se configureaza contul Digi Storage in rclone ca un 'remote' (vezi mai sus)
Se descarca si se instaleaza aplicatia WinFsp, e o aplicatie suplimentara de care Rclone se foloseste pentru realizarea maparii in Windows. Aplicatia este gratuita.
Se mapeaza contul Digi Storage ca un drive local folosind comanda 'rclone mount' :
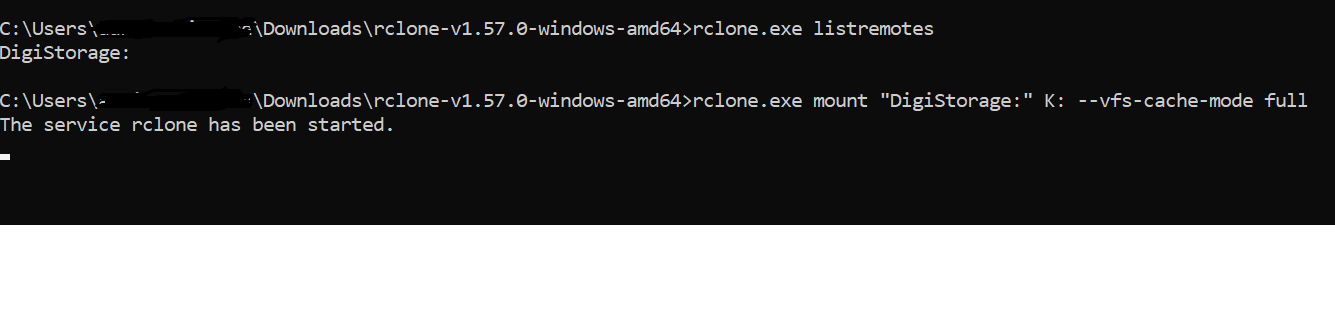
- Dupa mapare puteti vedea ca am un nou 'drive' in PC cu litera K: configurata in comanda rclone de mai sus :
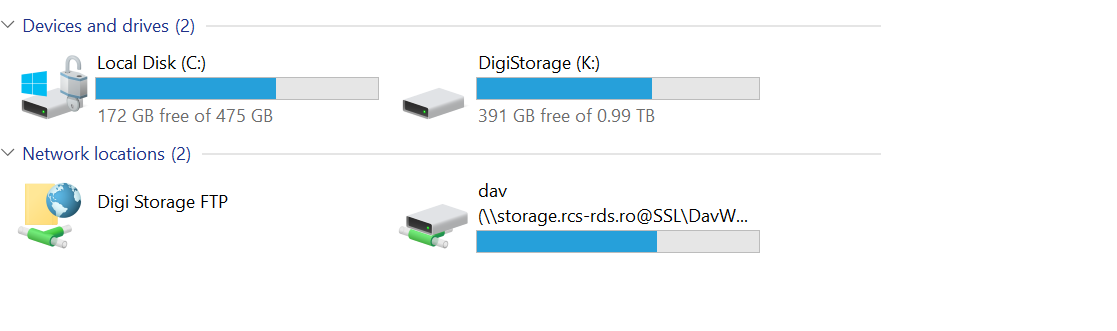
- Maparea functioneaza cita vreme comanda de la punctul 3 se lasa pornita. O puteti opri cu Ctrl+C si maparea va disparea .